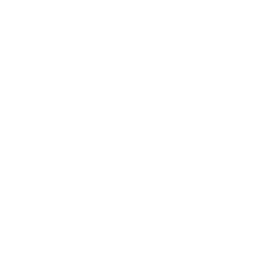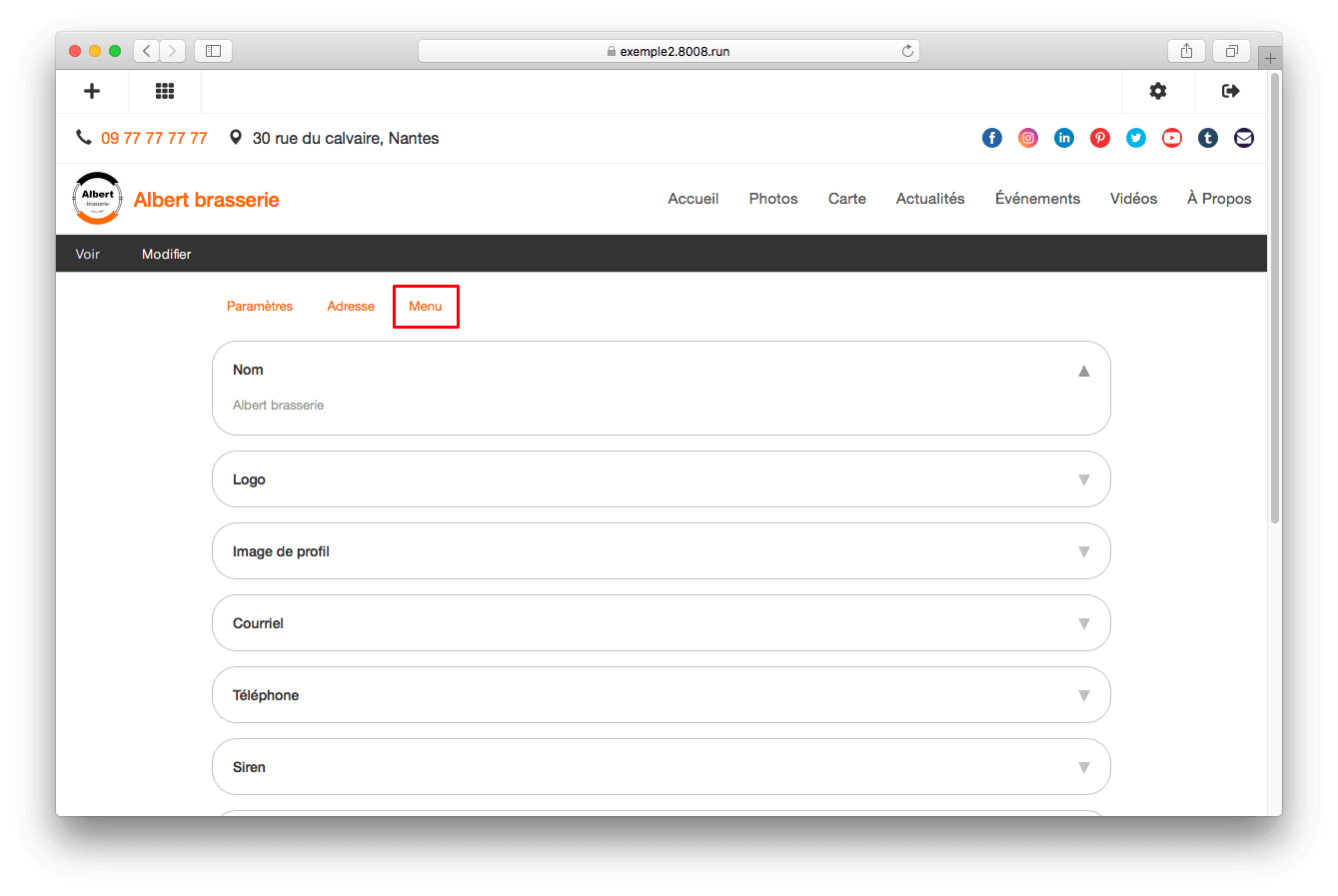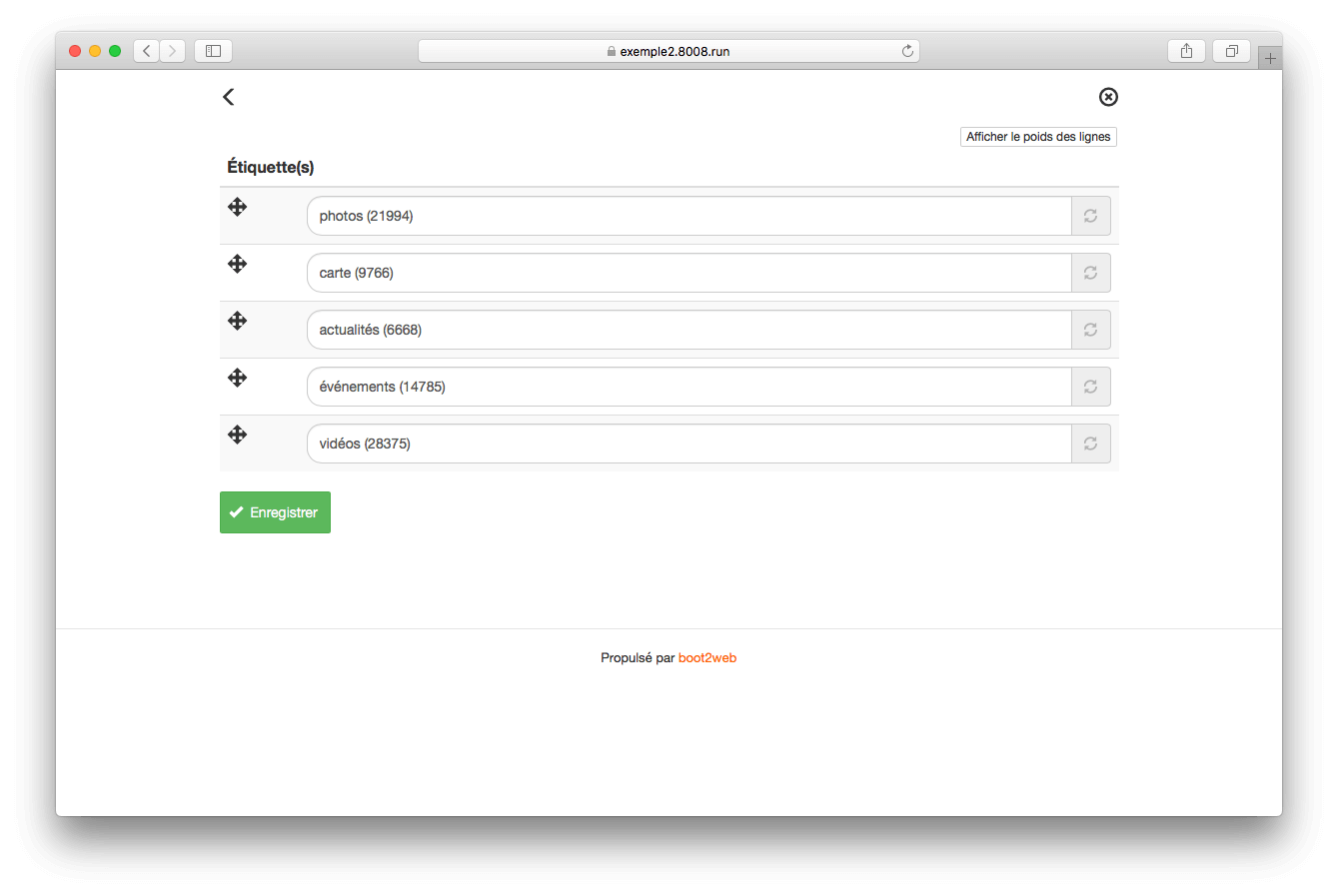Avant de commencer
Introduction
Pourquoi Boot2Web ?
La visibilité sur internet est désormais primordiale pour promouvoir ses activités. Il existe un grand nombre de solutions plus ou moins complexes pour créer son site internet. Boot2Web vous ôtes toutes les difficultés techniques du développement web pour vous concentrer sur les contenus proposés aux visiteurs. Votre site internet s’inscrit dans un modèle ergonomique et performant. La création et la gestion sont simplifiées.
À qui s’adresse les solutions Boot2Web ?
À toutes les entreprises, les artisans, les associations et les artistes qui ont besoin d’un site internet performant à moindre coût (et sans publicité tierce).
Comment fonctionne Boot2Web ?
Votre site internet possède une structure technique commune pour mutualiser les coûts de développement et de maintenance. Lorsqu’une évolution est développée pour répondre à un nouveau besoin commun, vous en bénéficier gratuitement.
Pour les visiteurs, vous disposez d’un site internet personnalisé. Pour les moteurs de recherche et le référencement, votre site internet génère automatiquement toutes les informations nécessaires et sont transparentes pour le gestionnaire du site (balise de mise en forme, META, sitemap…).
L’interface d’administration vous permet de modifier votre page d’accueil et de créer/modifier vos contenus (articles)
Choisissez votre page d’accueil
Boot2web met à disposition 3 modèles de page d’accueil que vous choisissez en fonction de vos besoins et de la mise en forme souhaitée.
Modèle 1 - blog
- 1 bannière pour faire défiler des photos en entête
- Tous les contenus de votre site sont affichés en mode vignette.
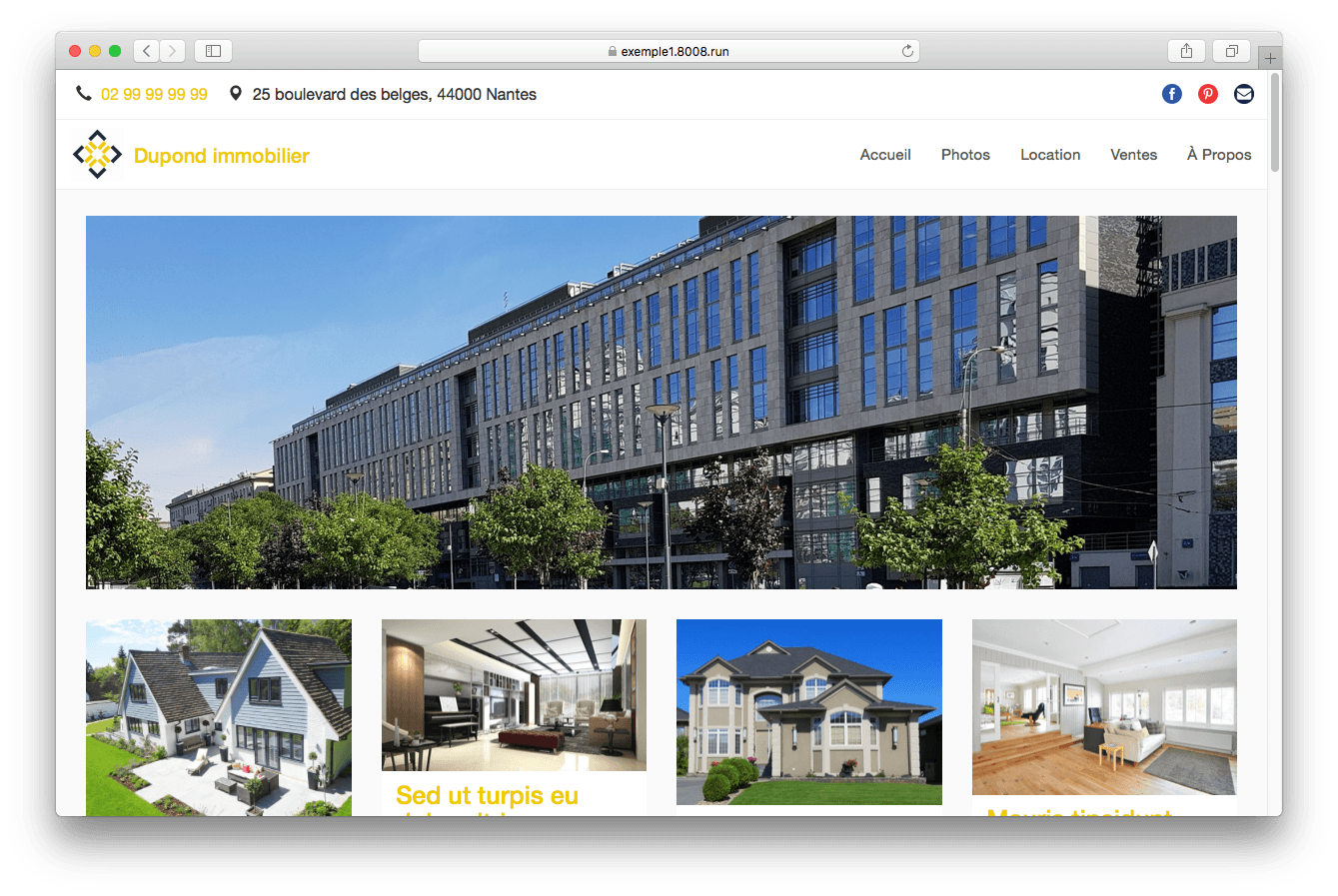
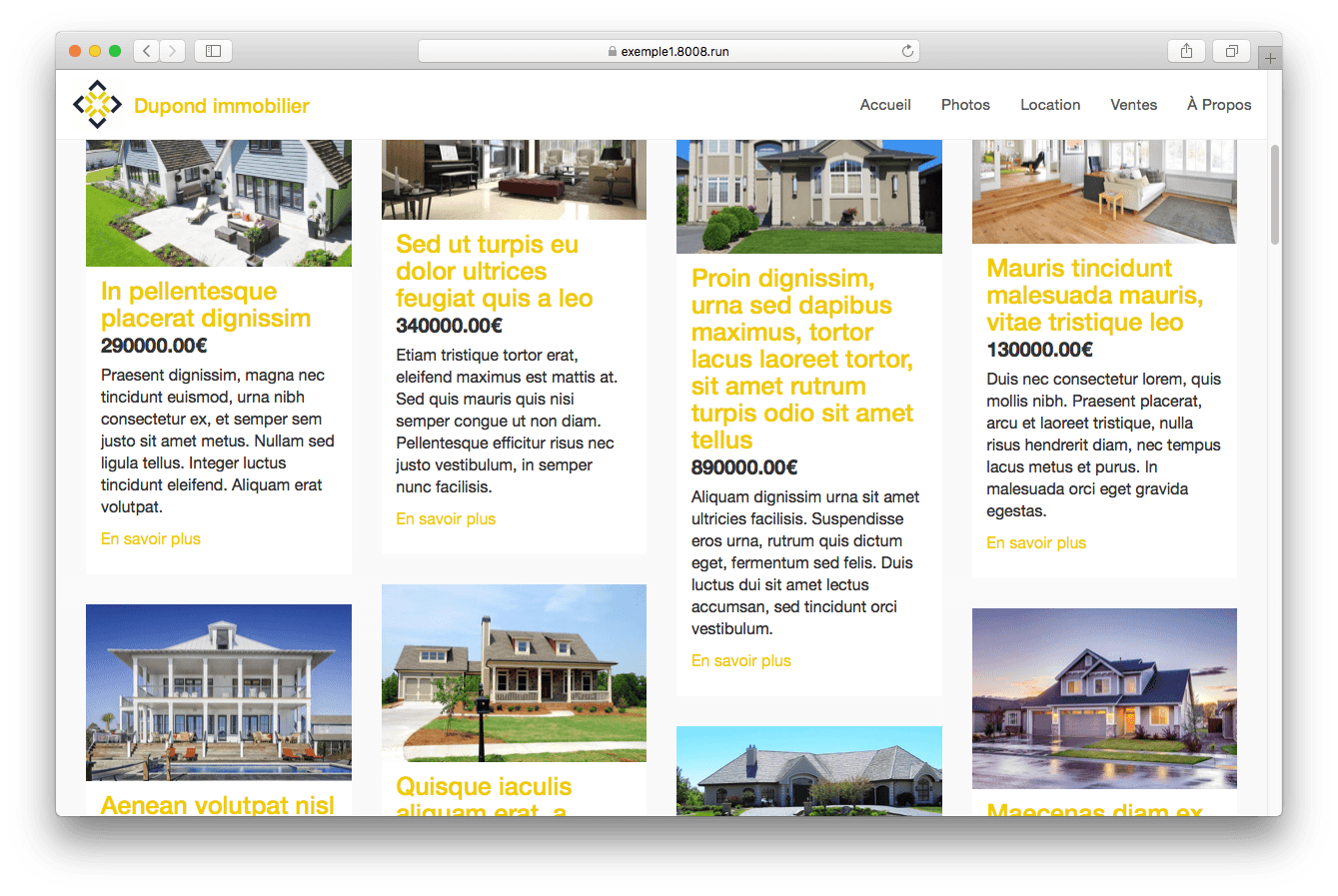
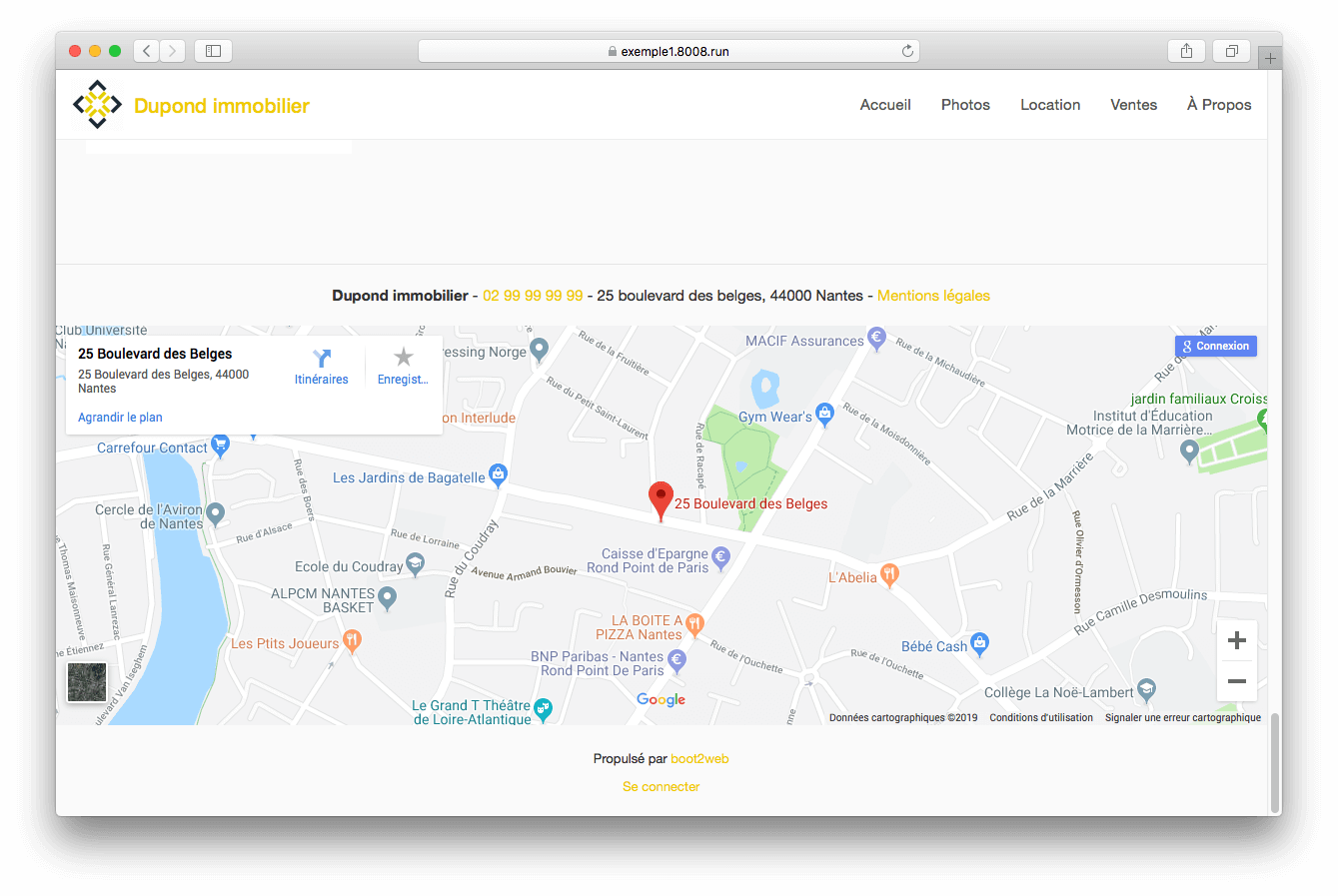
Modèle 2 - site vitrine
- 1 bannière pour faire défiler des photos en entête.
- 1 zone de texte
- Les 4 derniers articles de votre site sont mis en avant au-dessous du texte. Voir Créez vos contenus (options de publication)
- 1 carte Google Maps
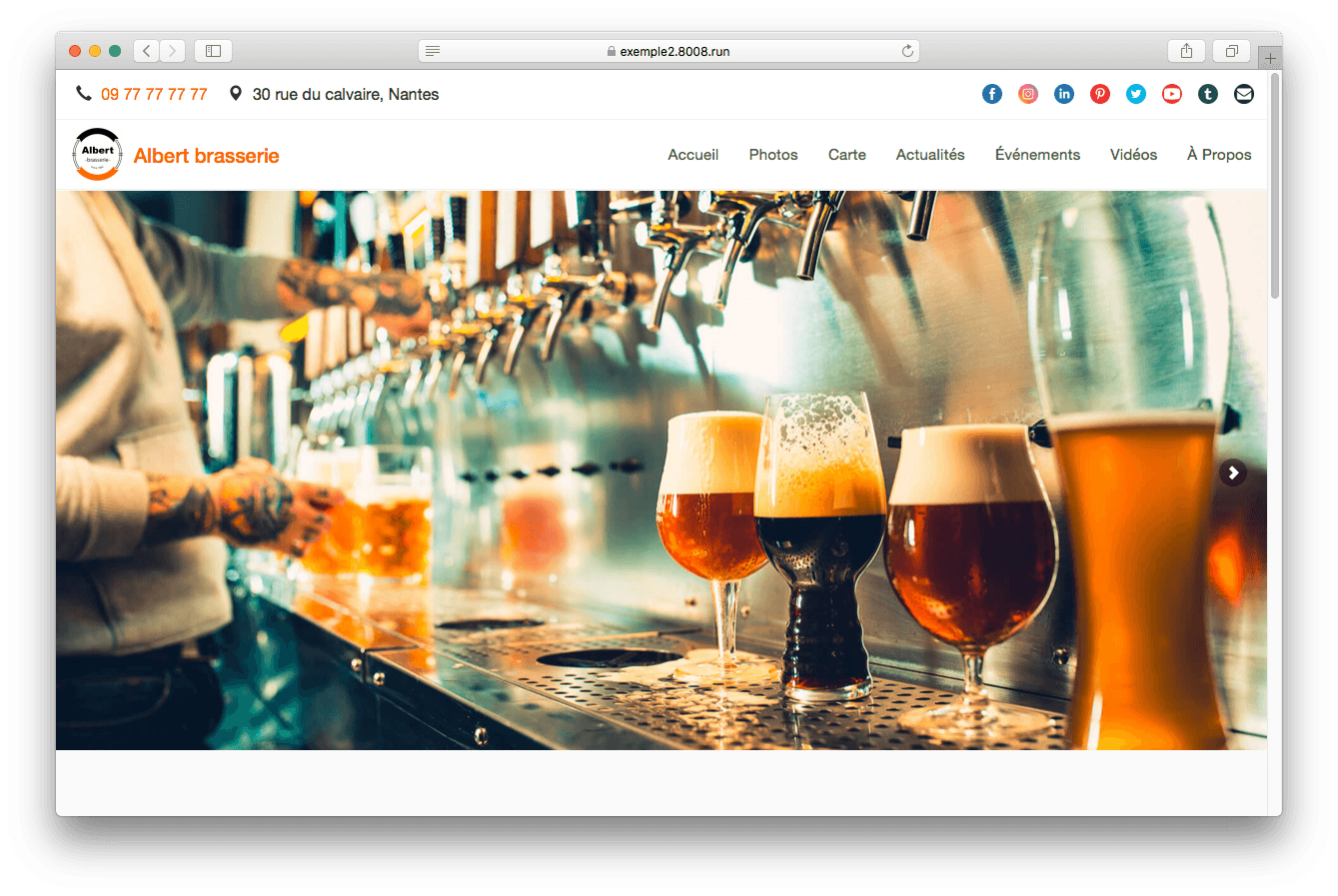
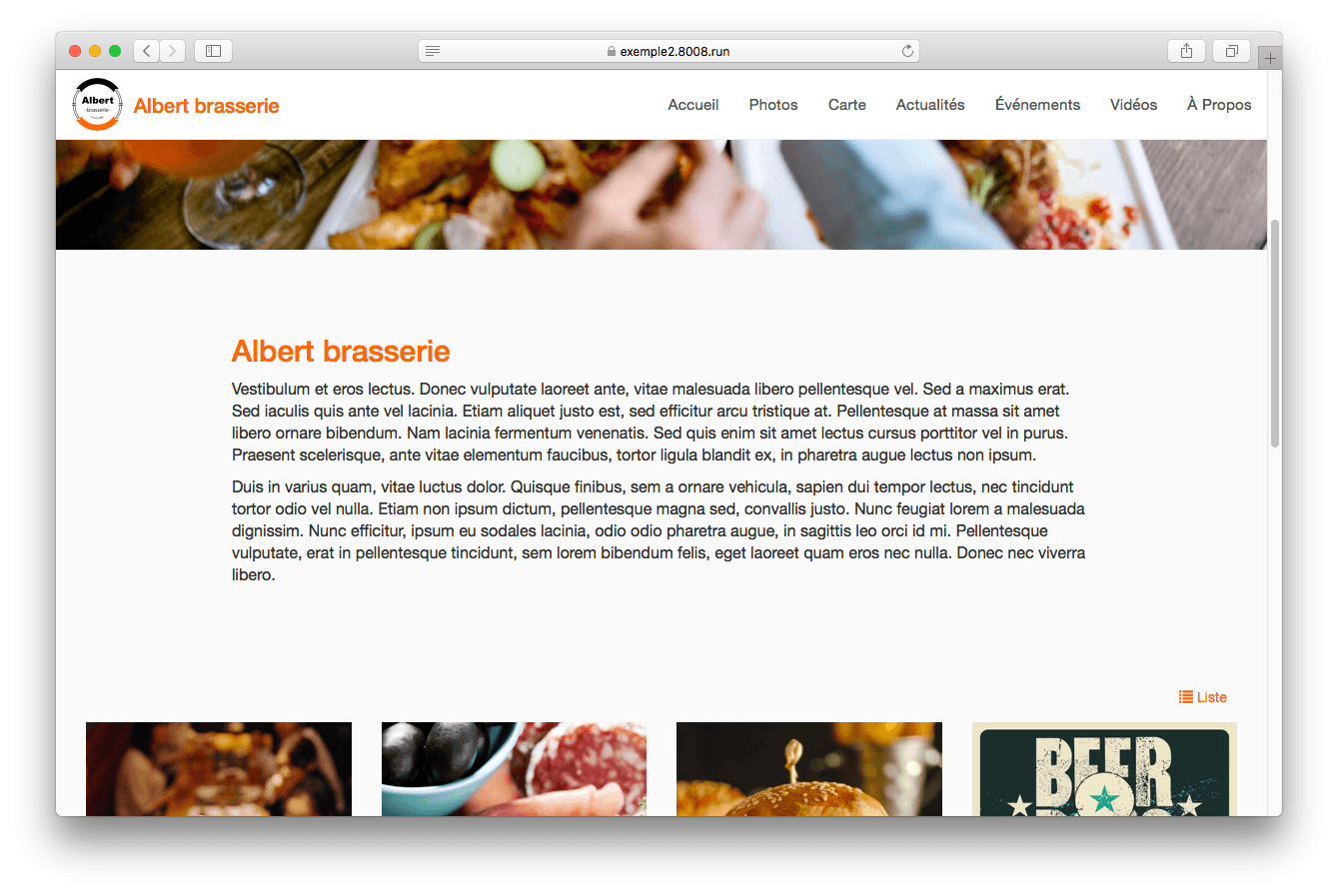
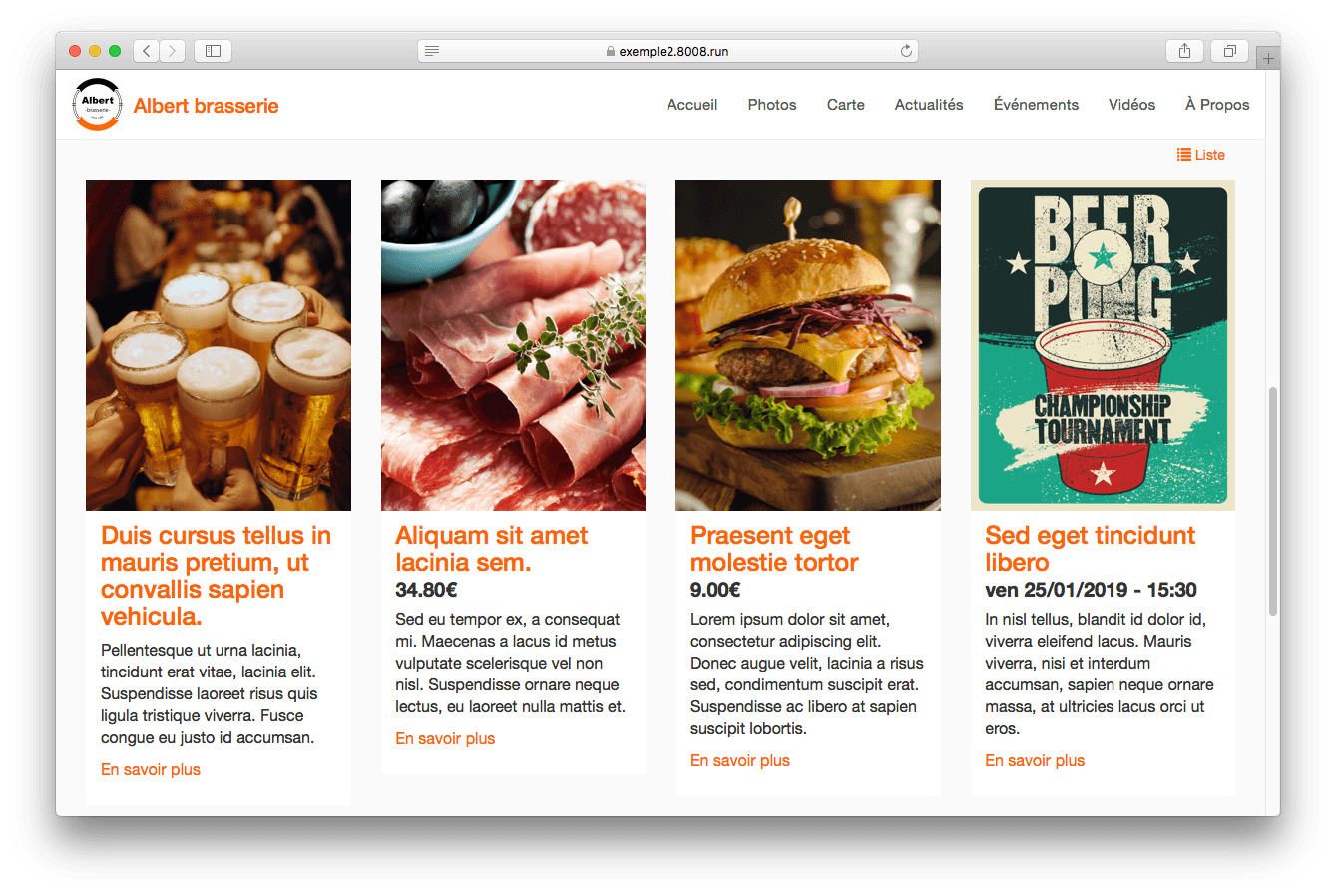
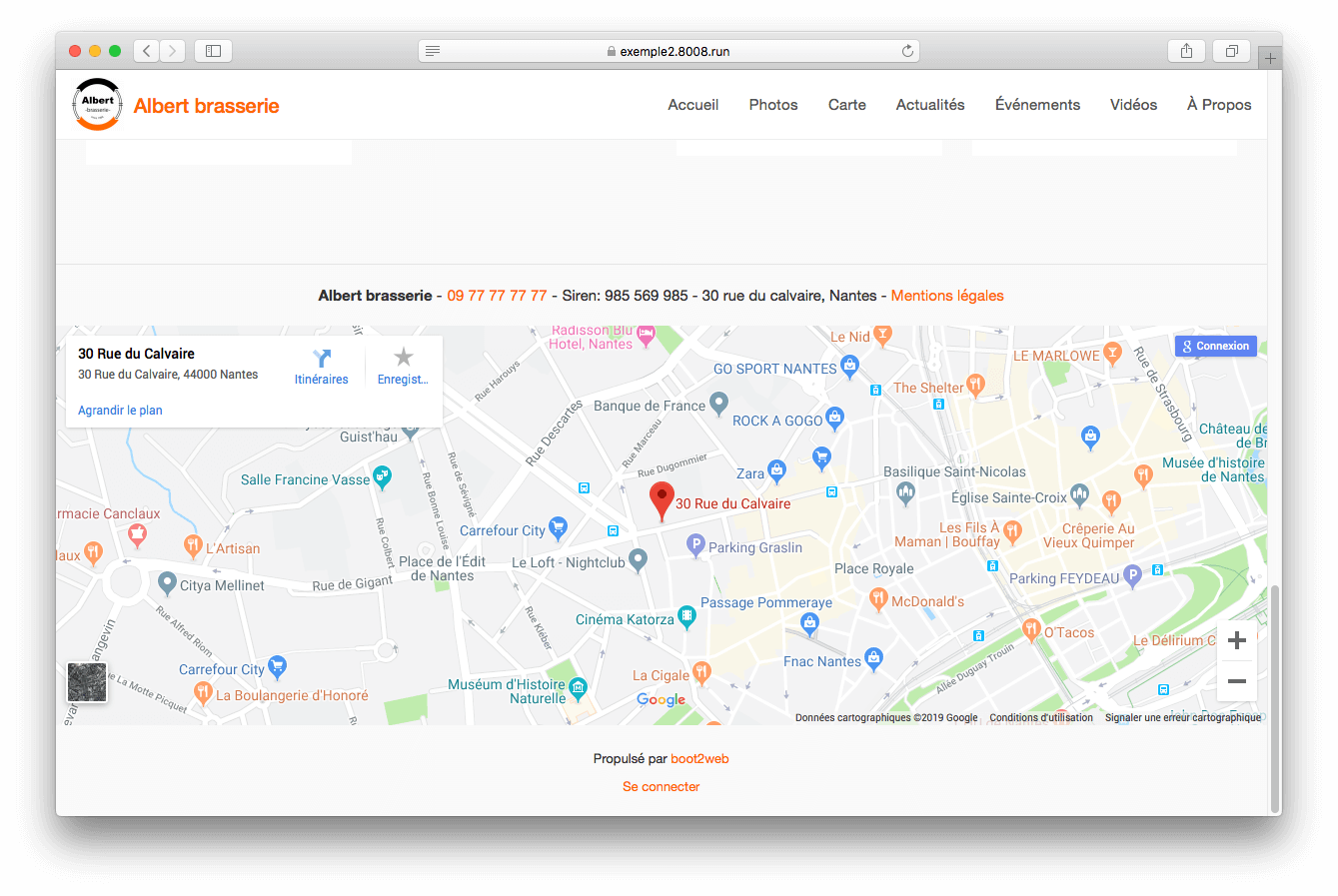
Modèle 3 - catalogue
- 7 blocs pour afficher des photos
- 20 raccourcis vers vos articles
- 1 zone de texte
- 1 carte Google Maps
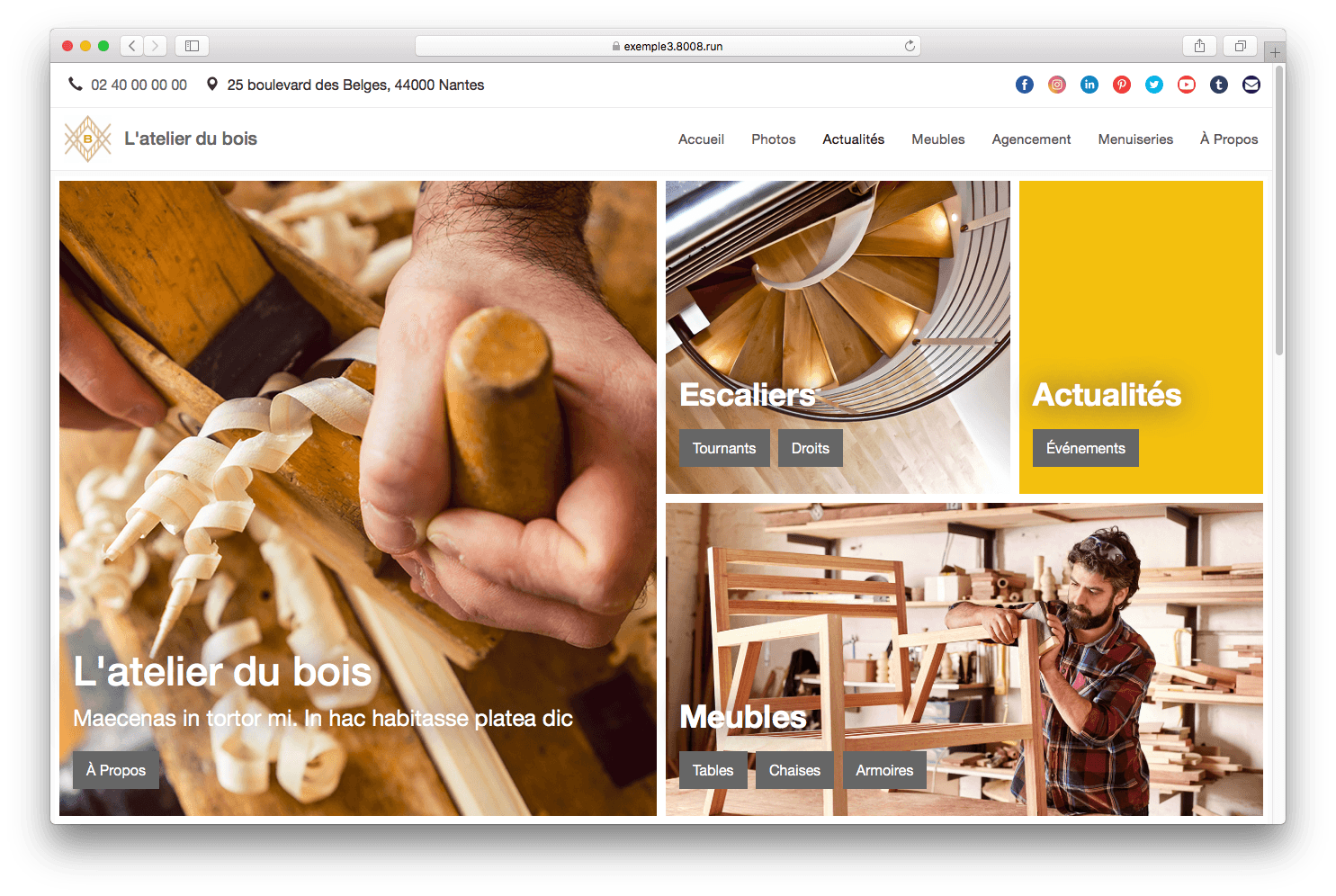
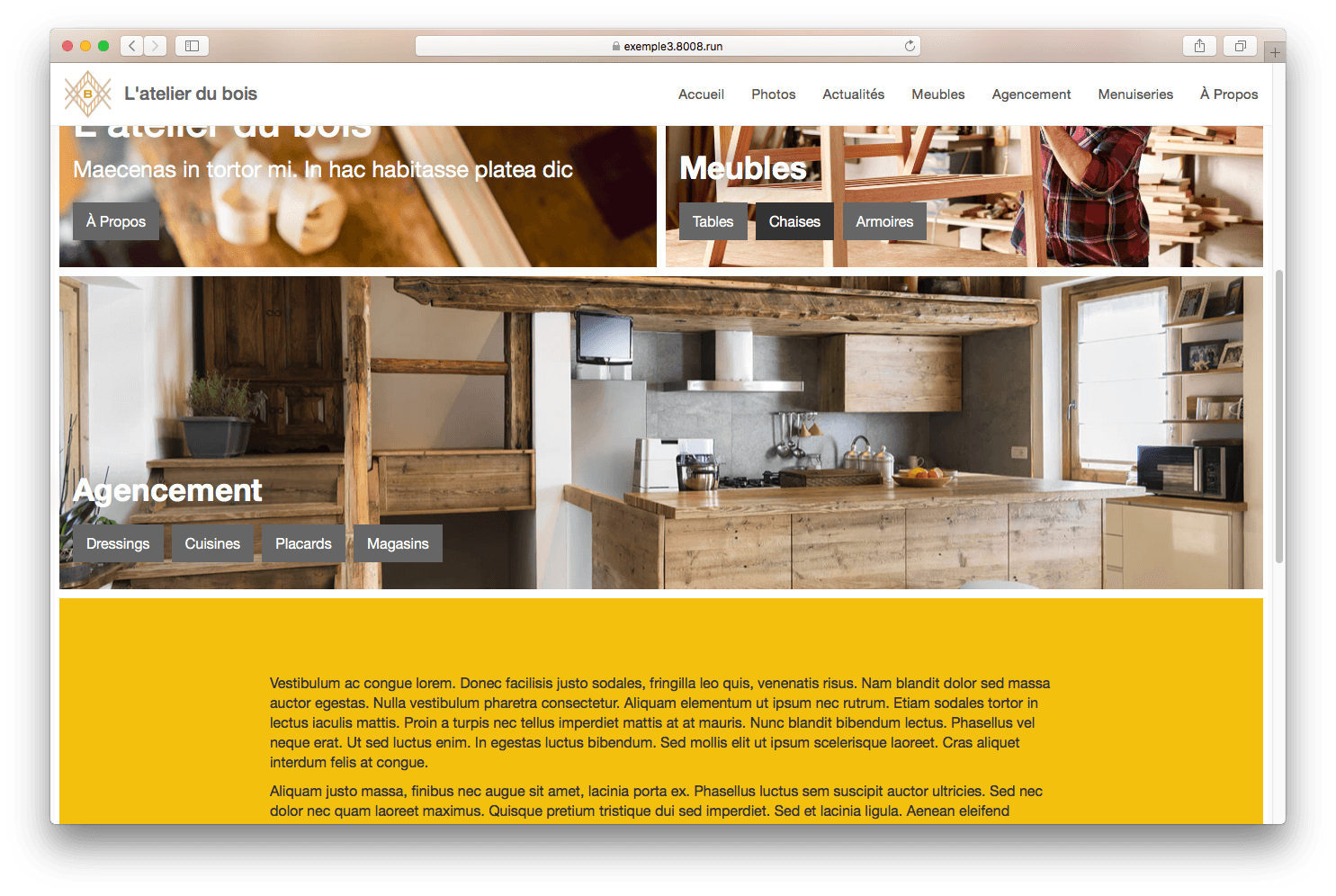
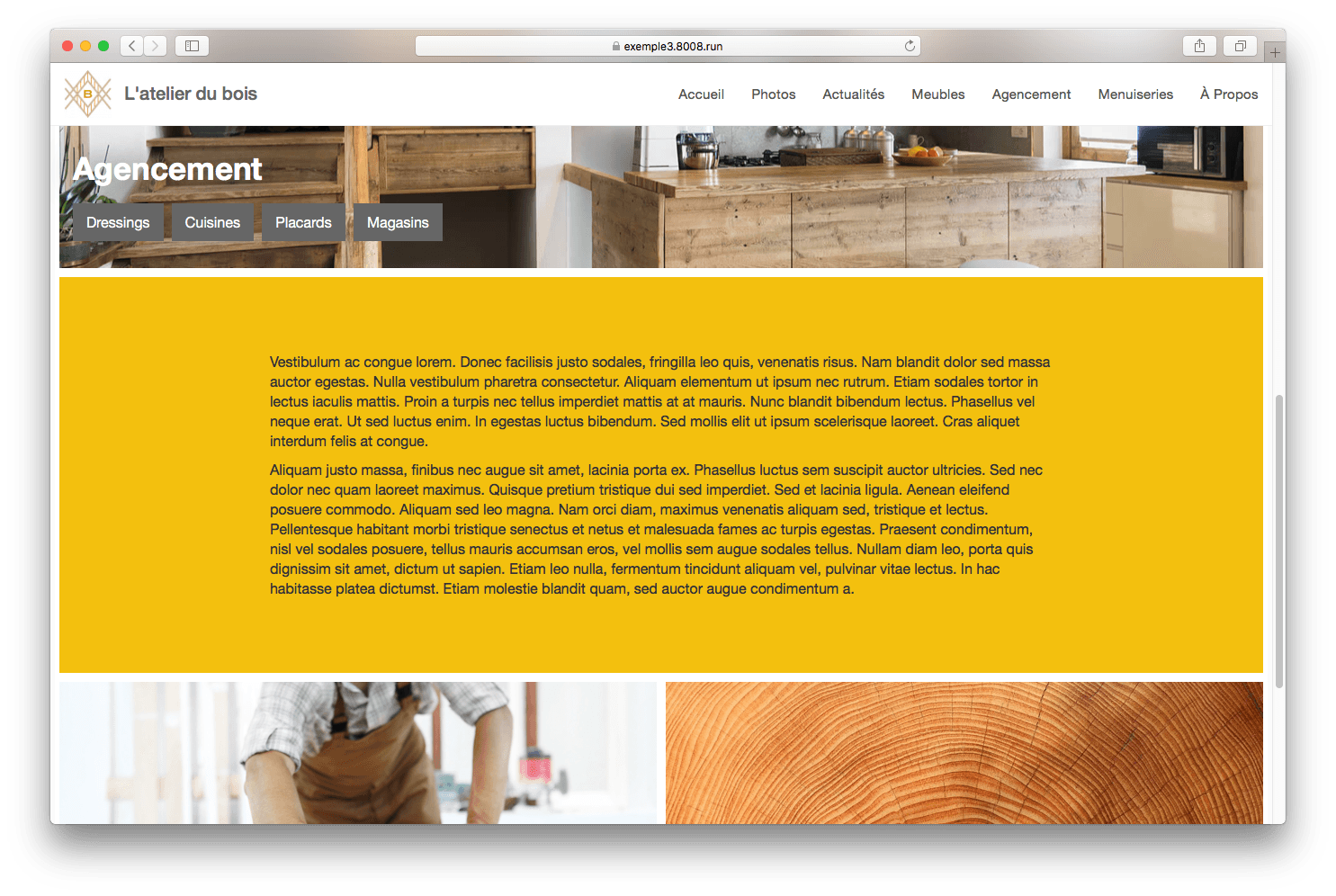
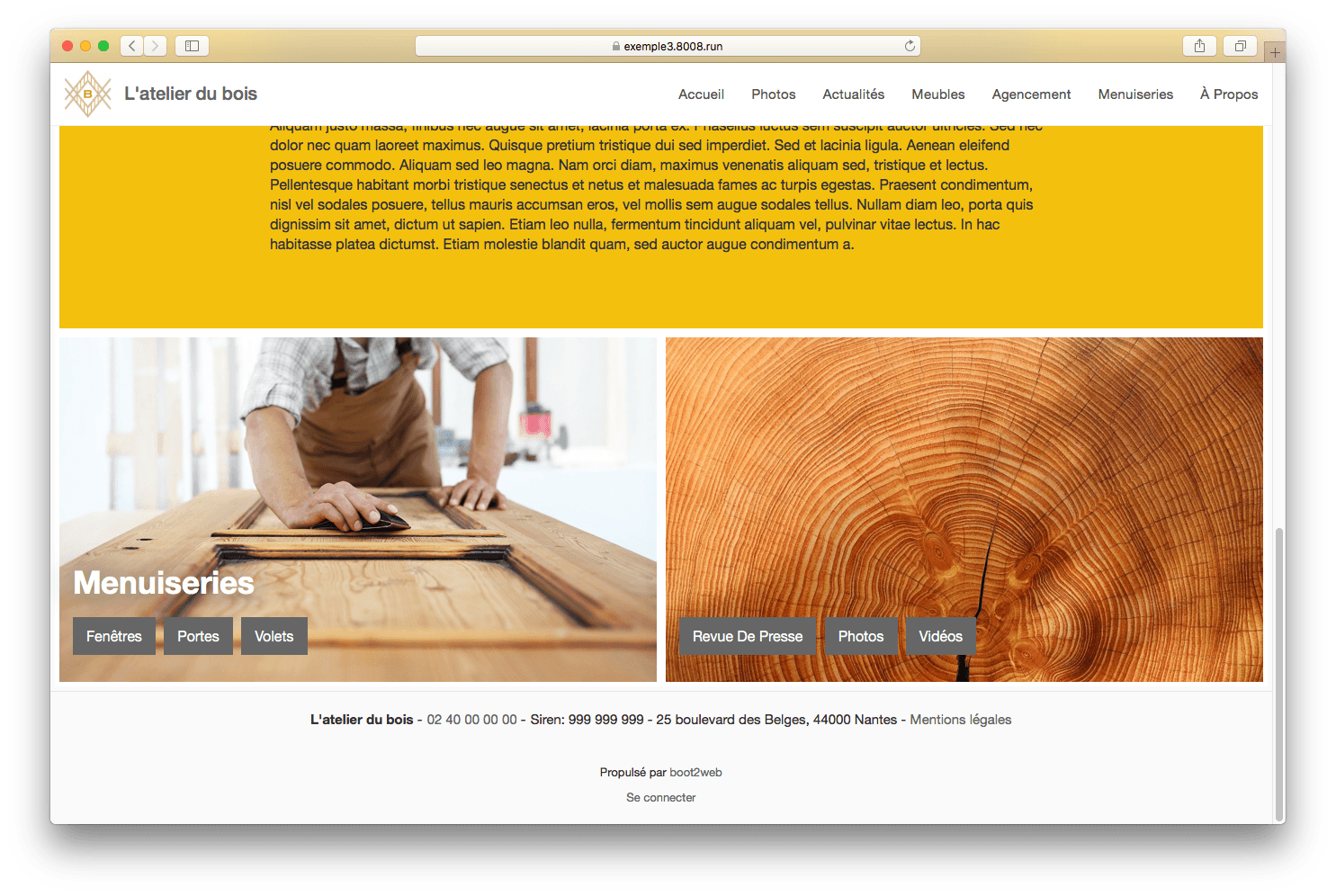
Ces 3 modèles peuvent être détournés pour obtenir la mise en forme que vous souhaitez. Par exemple, le modèle 3, adapté aux catalogues, peut devenir un site vitrine en ne renseignant pas de raccourcis dans les différents blocs.
Commandez votre site boot2web
Rendez-vous sur https://www.boot2web.com/tarifs. Sélectionnez votre modèle de page d’accueil et la durée de service.
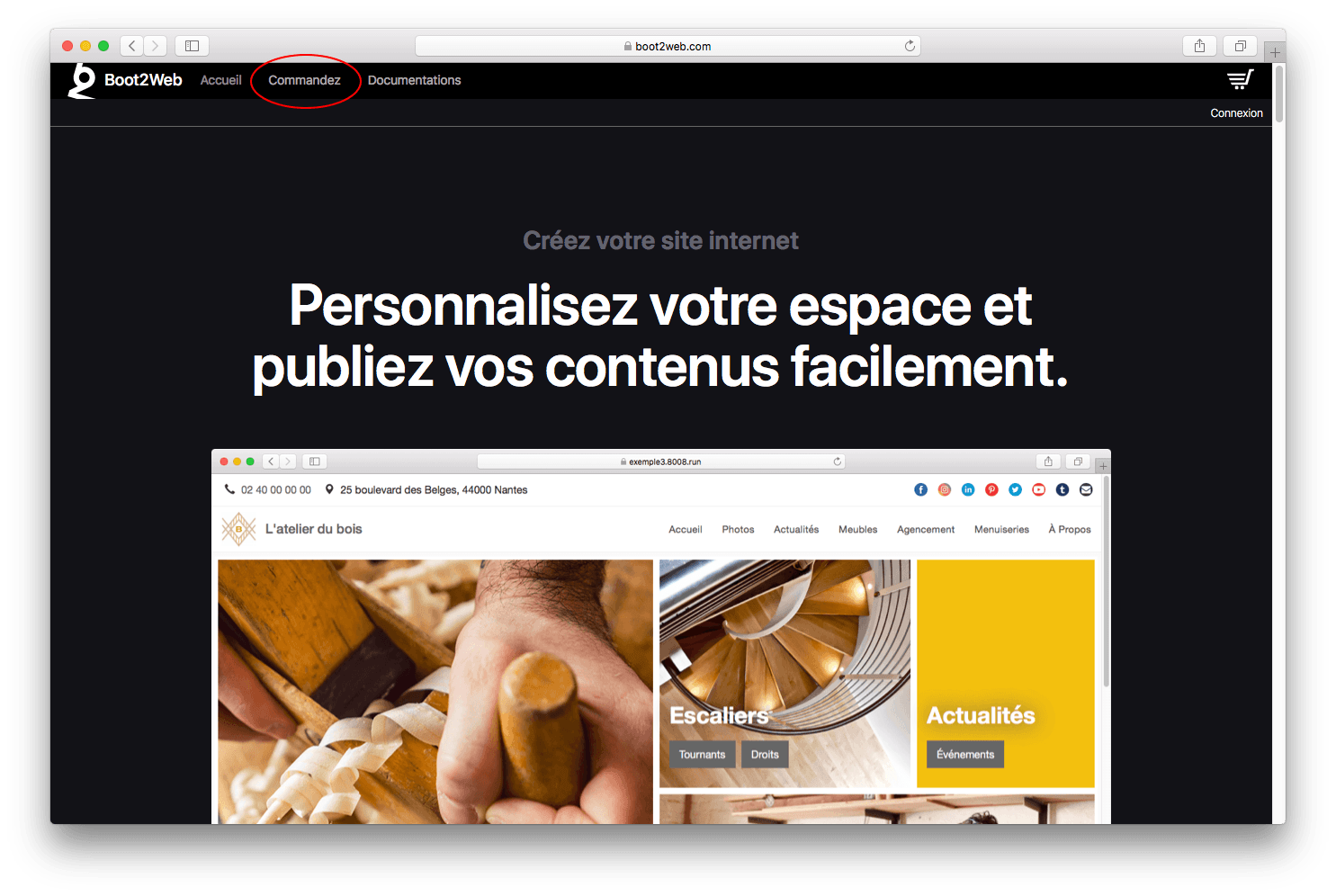
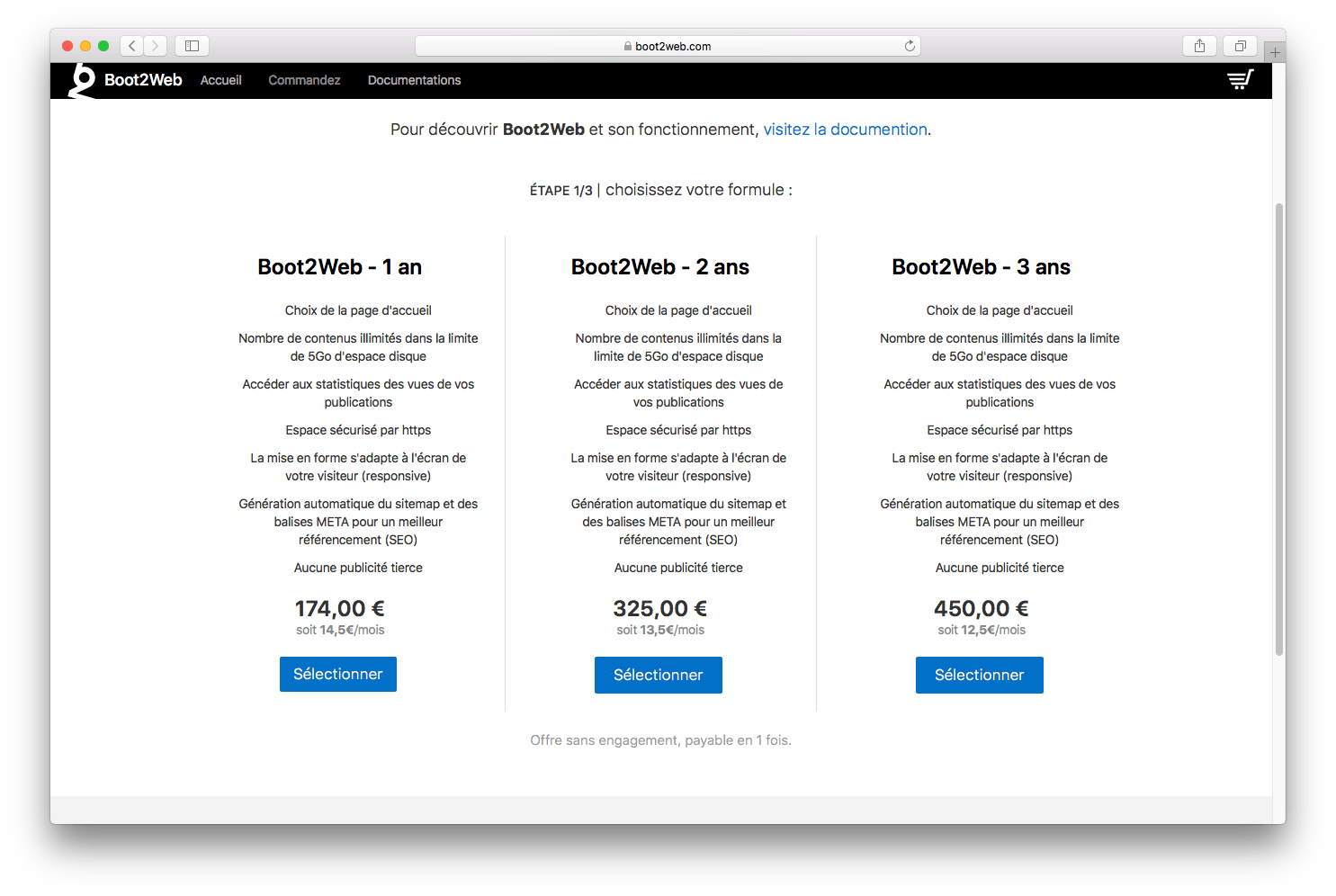
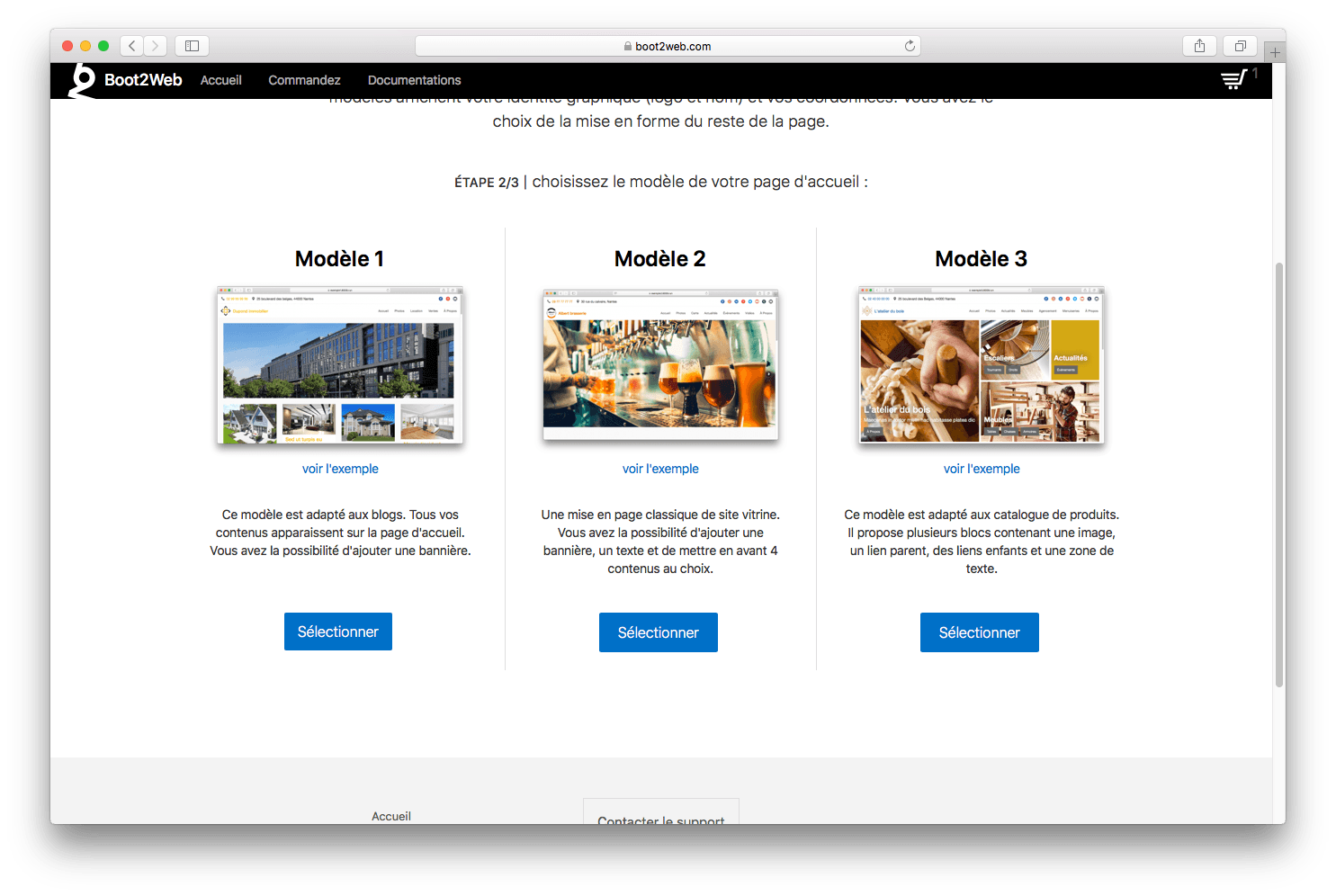
Si vous souhaitez que boot2web vous assiste dans la création et la connexion de votre nom de domaine, ajouter l’option au panier. Dans ce cas, nous planifions une intervention à distance pour créer votre nom de domaine en .fr ou .com et/ou le connecter à boot2web. L’intervention se fait grâce au logiciel reconnu et sécurisé Teamviewer, voir Assistance à la création de votre nom de domaine.
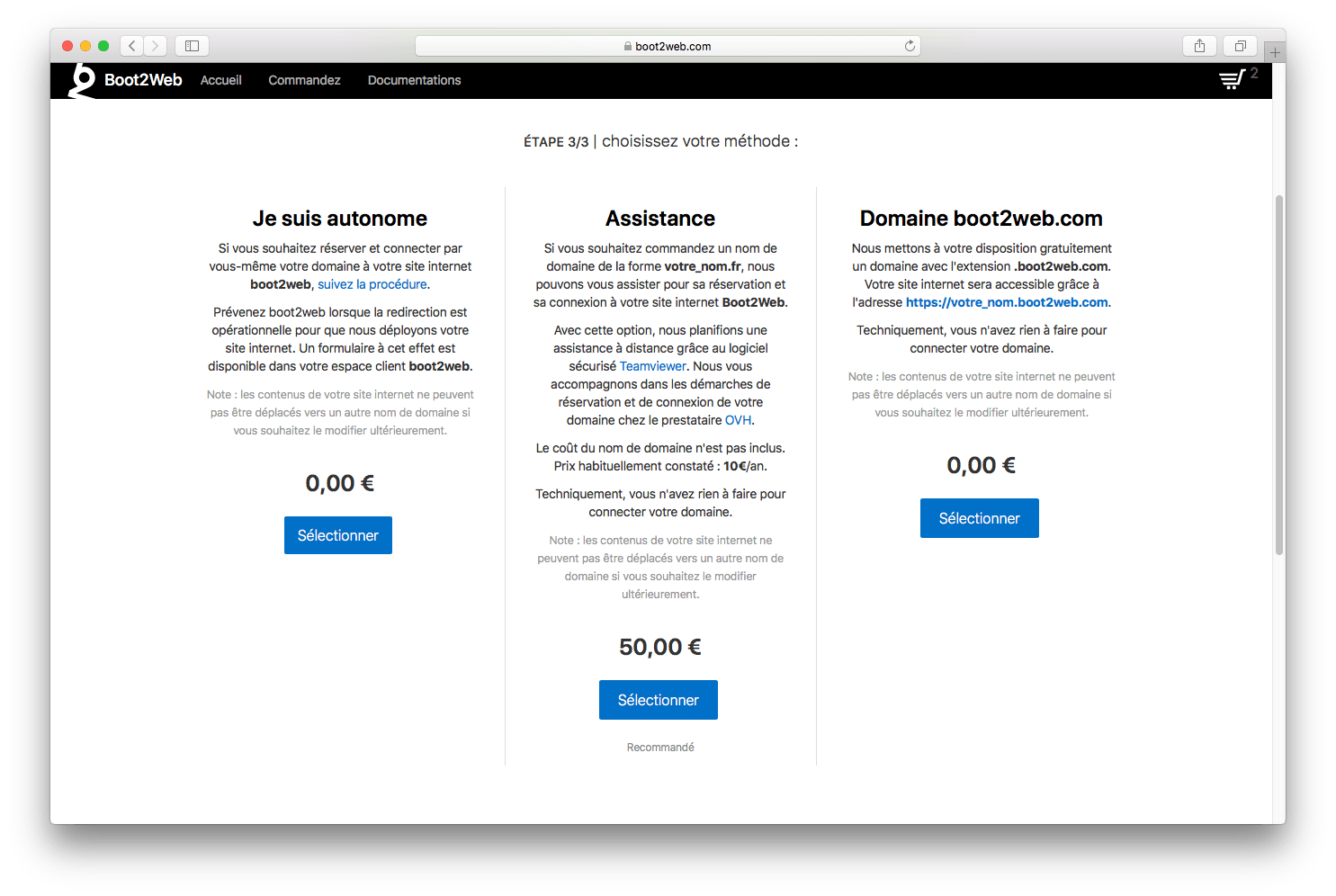
Si vous êtes à l’aise avec la gestion des domaines, voir directement la procédure Connectez votre domaine.
Boot2web met à disposition gratuitement des noms de domaine de la forme VOTRE_DOMAINE.boot2web.com.
Validez votre commande et laissez-vous guider pour compléter vos coordonnées de facturation et le paiement.
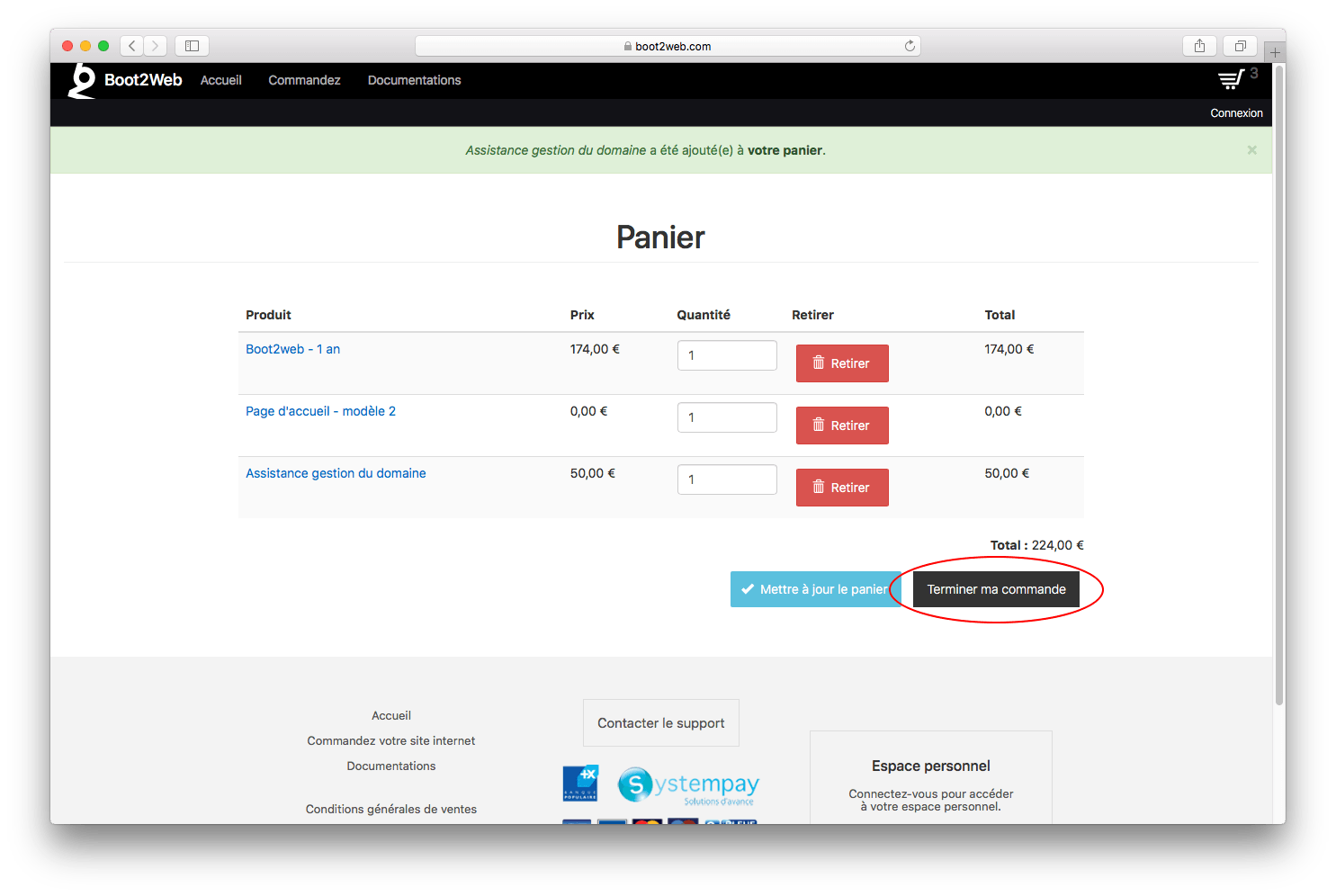
Assistance à la création et connexion de votre nom de domaine
Si vous êtes à l'aise avec la gestion des noms de domaine, passez directement à l'étape Connectez votre domaine.
Sinon, nous planifions ensemble une intervention à distance. Il s'agit d'une prise en main à distance de votre ordinateur pour vous accompagner dans la réservation et la configuration de votre nom de domaine chez OVH.
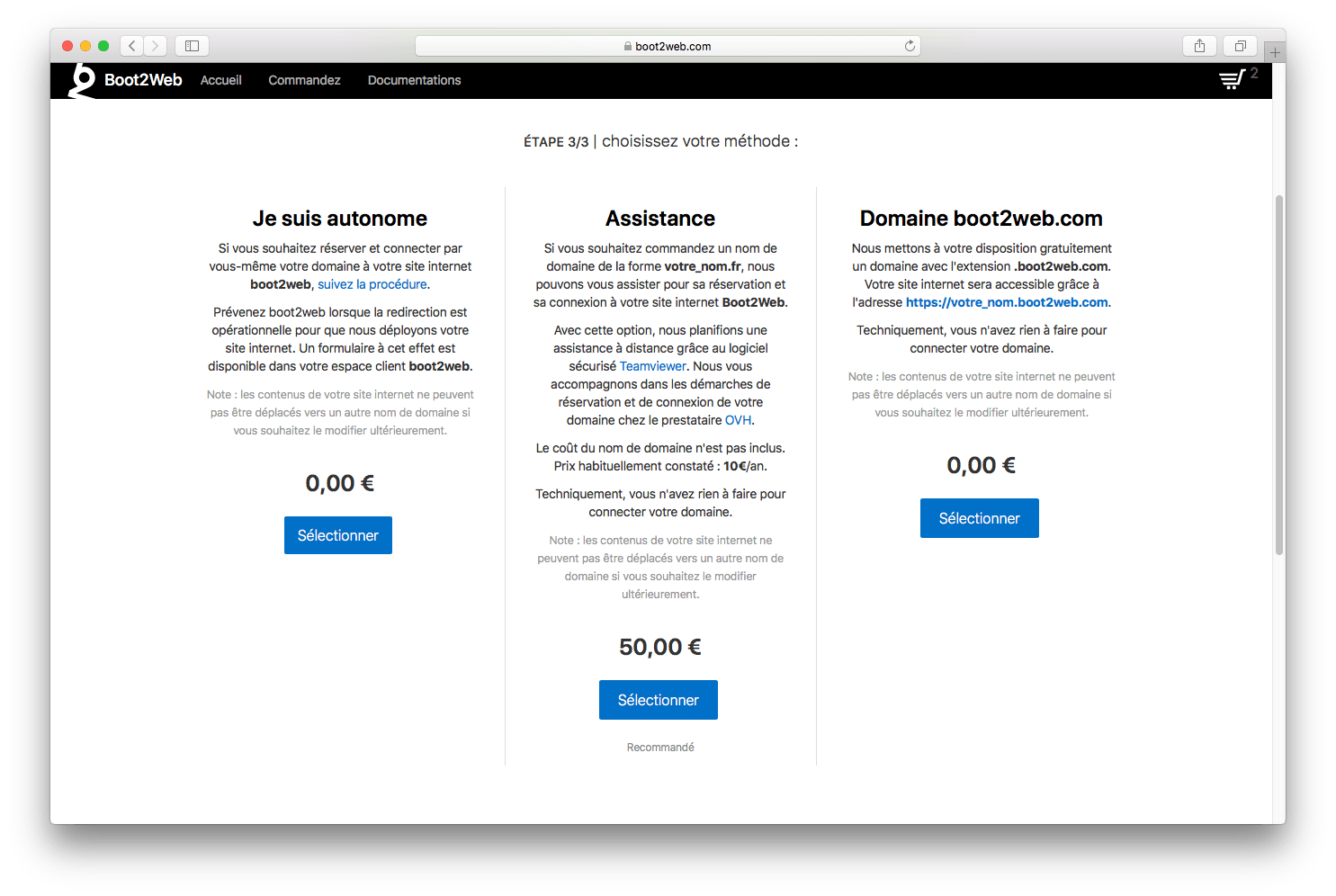
Vous pouvez télécharger et installer le logiciel Teamviewer avant l'intervention ici.
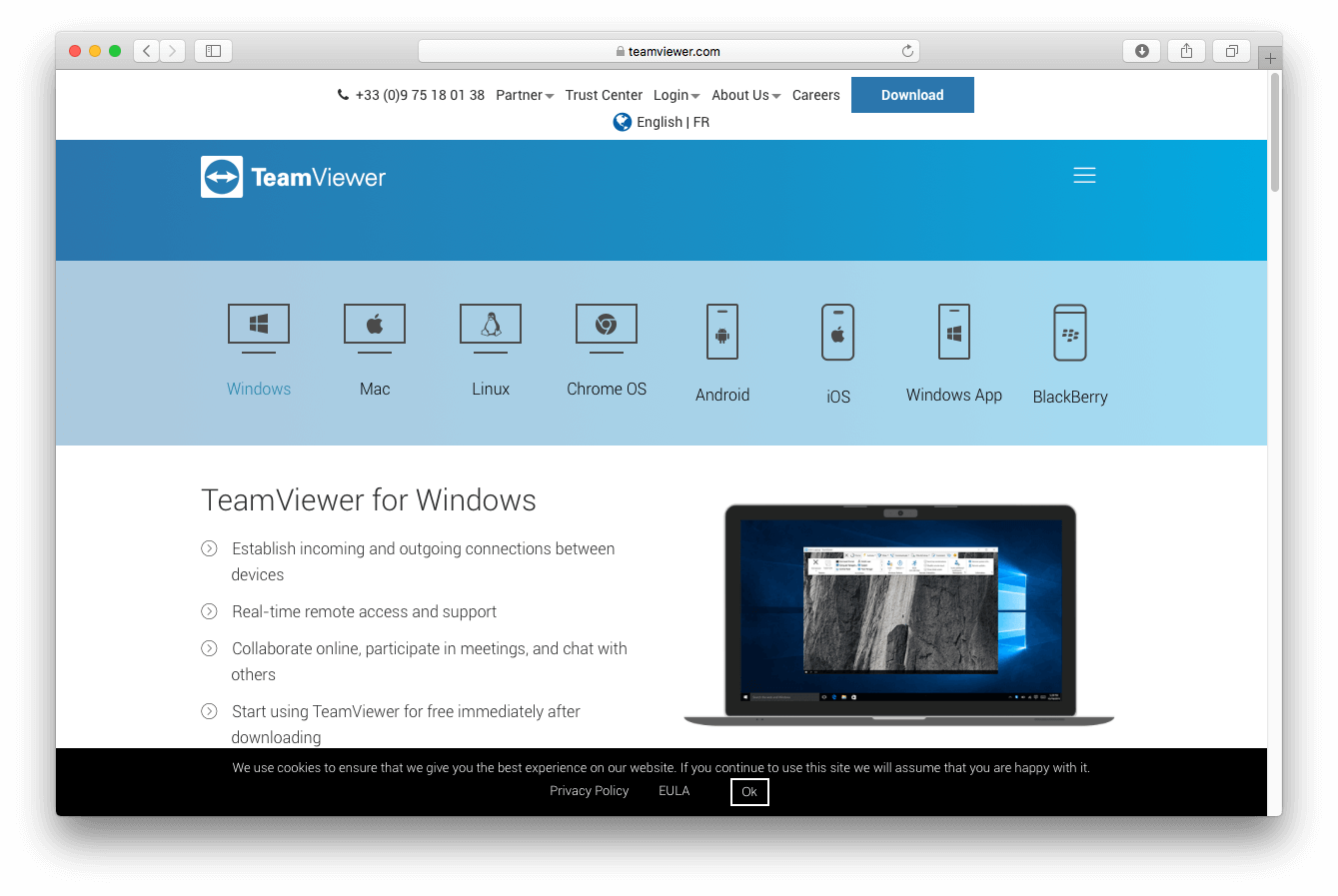
Connectez votre domaine
Si vous avez choisi l’option lors de votre commande, cette étape est faite par nos techniciens lors de l’intervention à distance planifiée avec vous.
Sinon, rendez-vous dans la partie de gestion de votre domaine chez votre registar (OVH, 1&1…). Créez une redirection de VOTRE_DOMAINE.fr et de www.VOTRE_DOMAINE.fr vers l’adresse IP : 92.222.167.131.
Une fois la redirection effectuée, tenez informé Boot2Web pour lancer le déploiement de votre site internet.
Procédure chez OVH
Créez votre compte et connectez-vous sur OVH
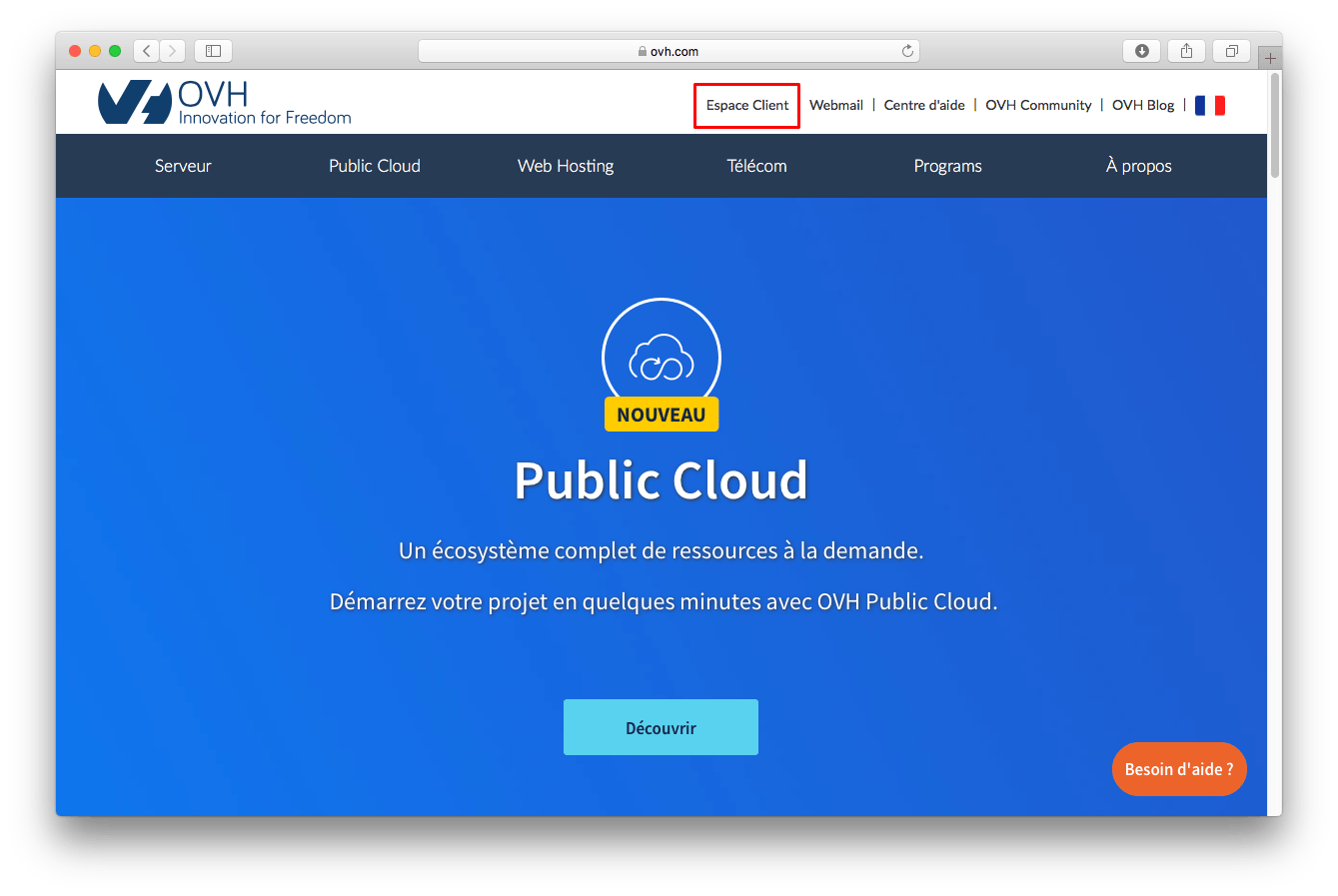
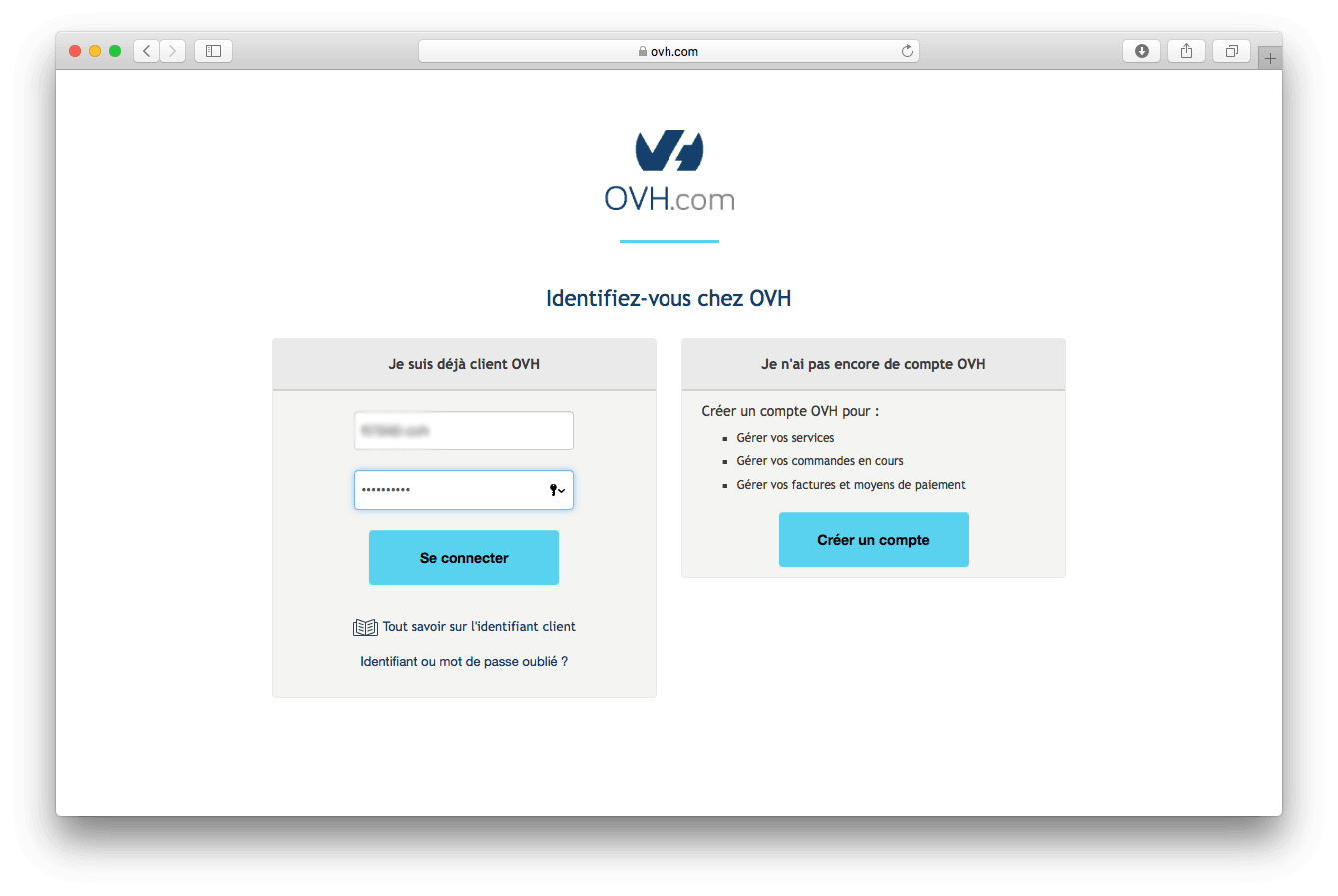
Rendez-vous sur OVH puis "commandez votre nom de domaine".
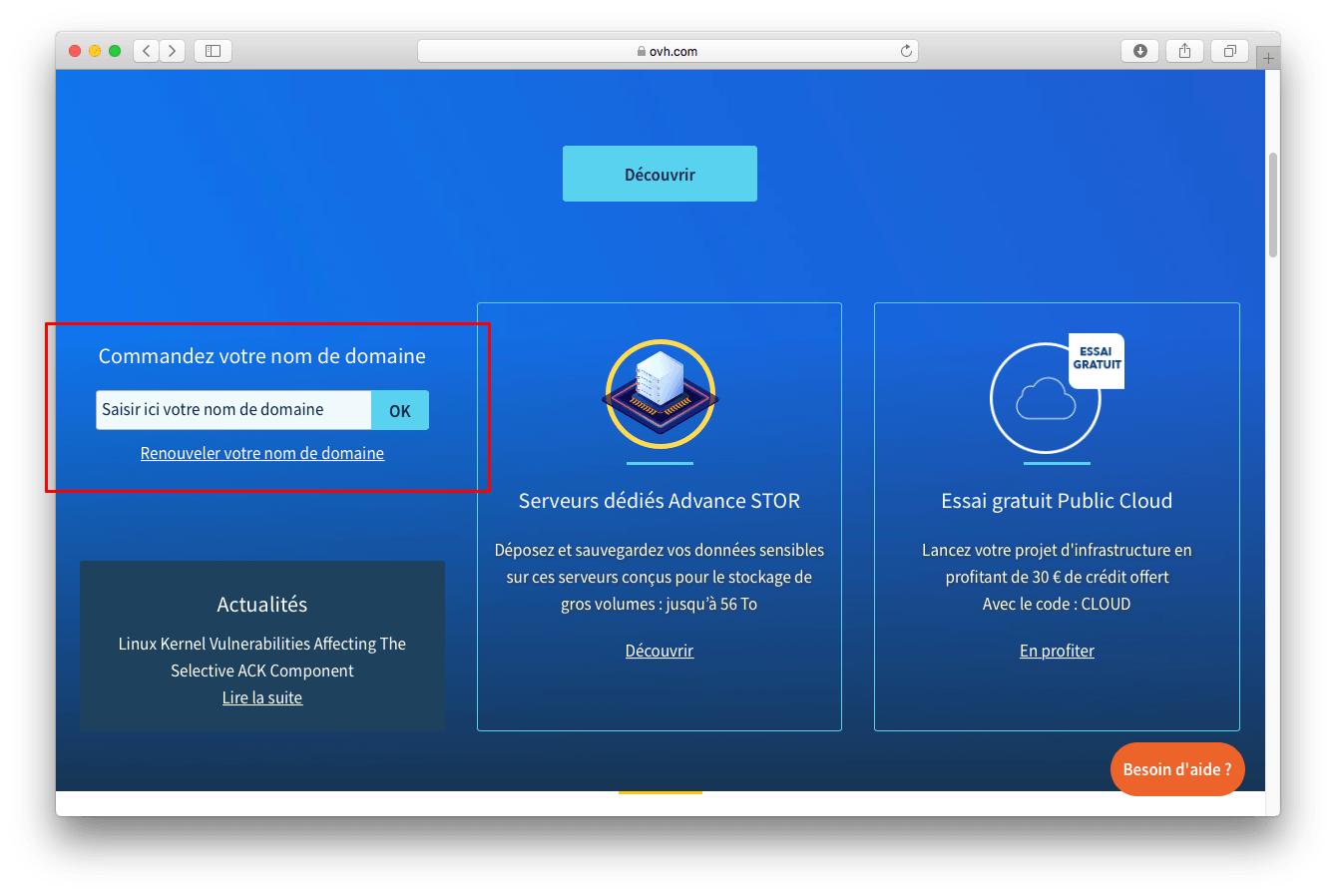
Poursuivez la commande de votre nom de domaine. Ne pas prendre d'hébergement associé. Patientez le temps du traitement de la commande par OVH. Vous recevrez un email de confirmation une fois les tâches effectuées.
Rendez-vous dans votre menu "web"
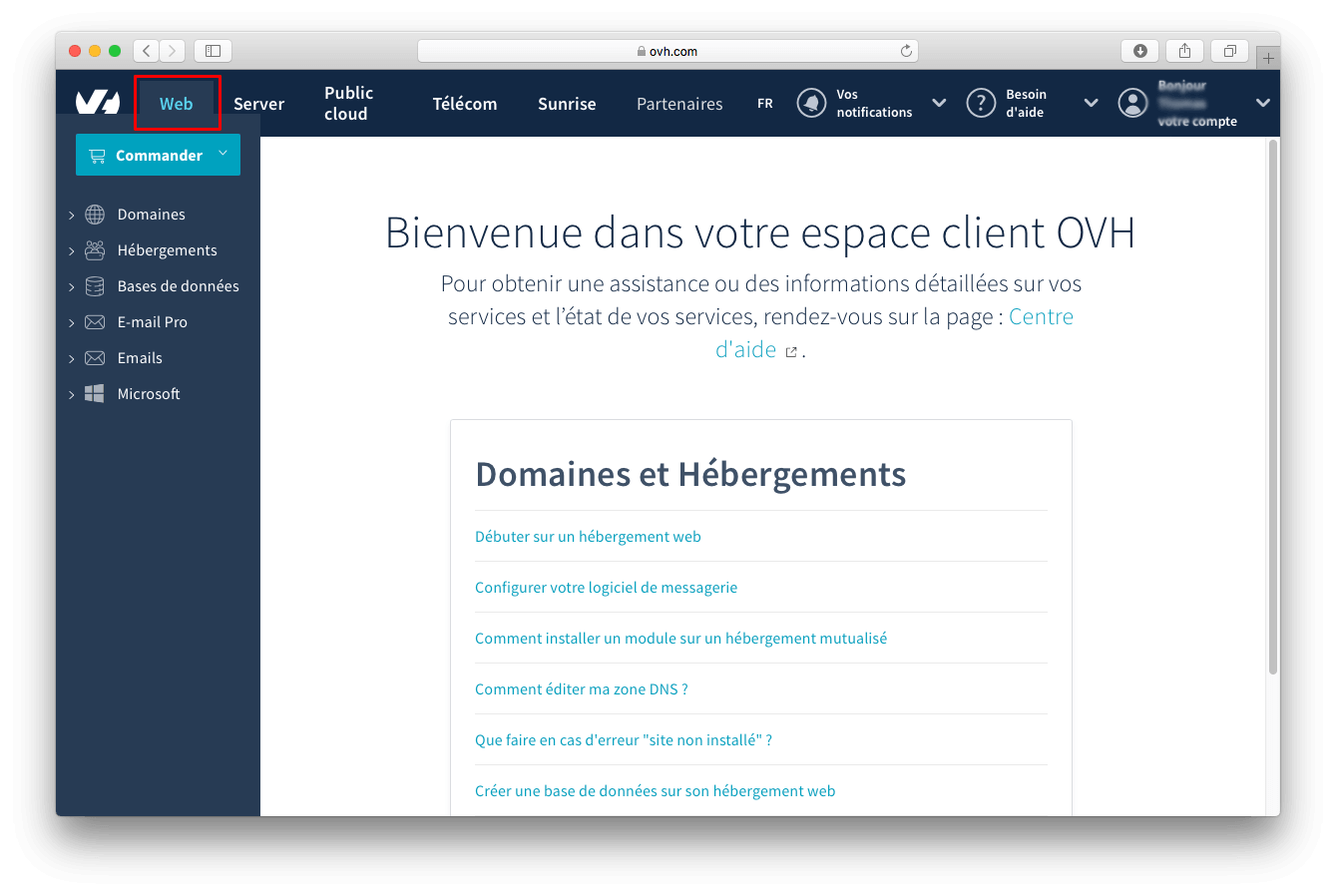
Recherchez le domaine dans la liste
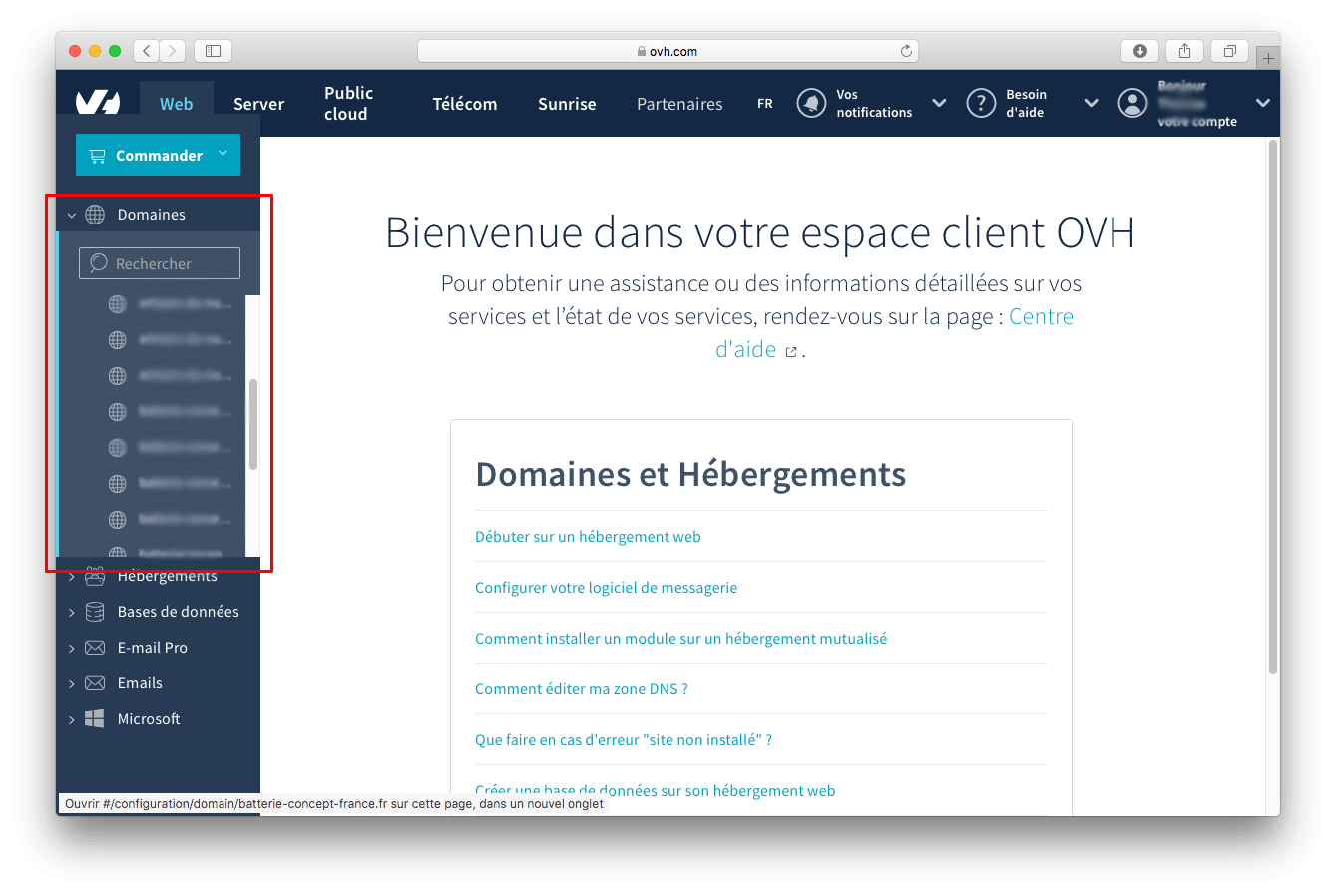
Sélectionnez votre domaine puis cliquer sur "Redirection"
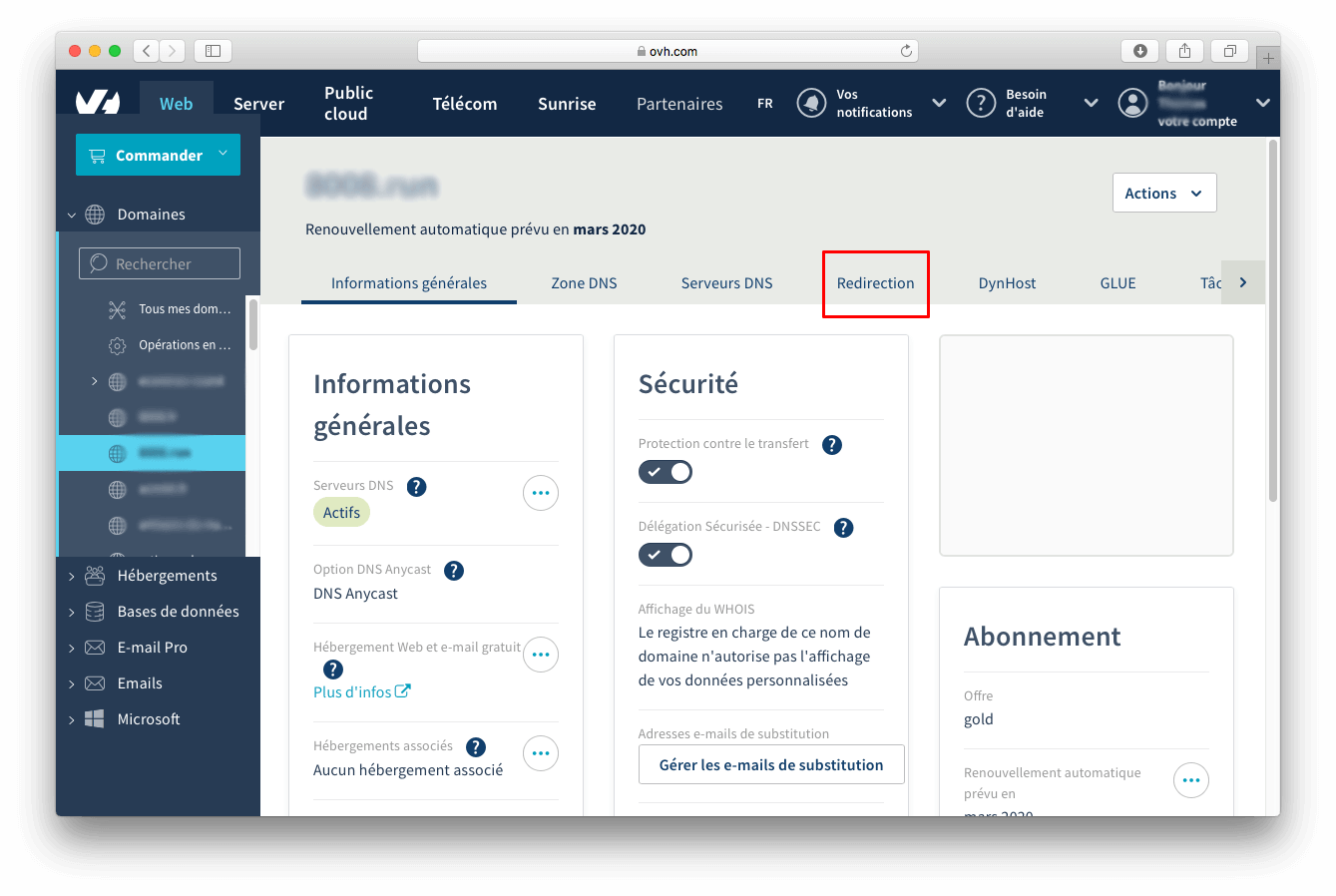
Sélectionnez votre domaine puis cliquer sur "Ajouter une redirection"
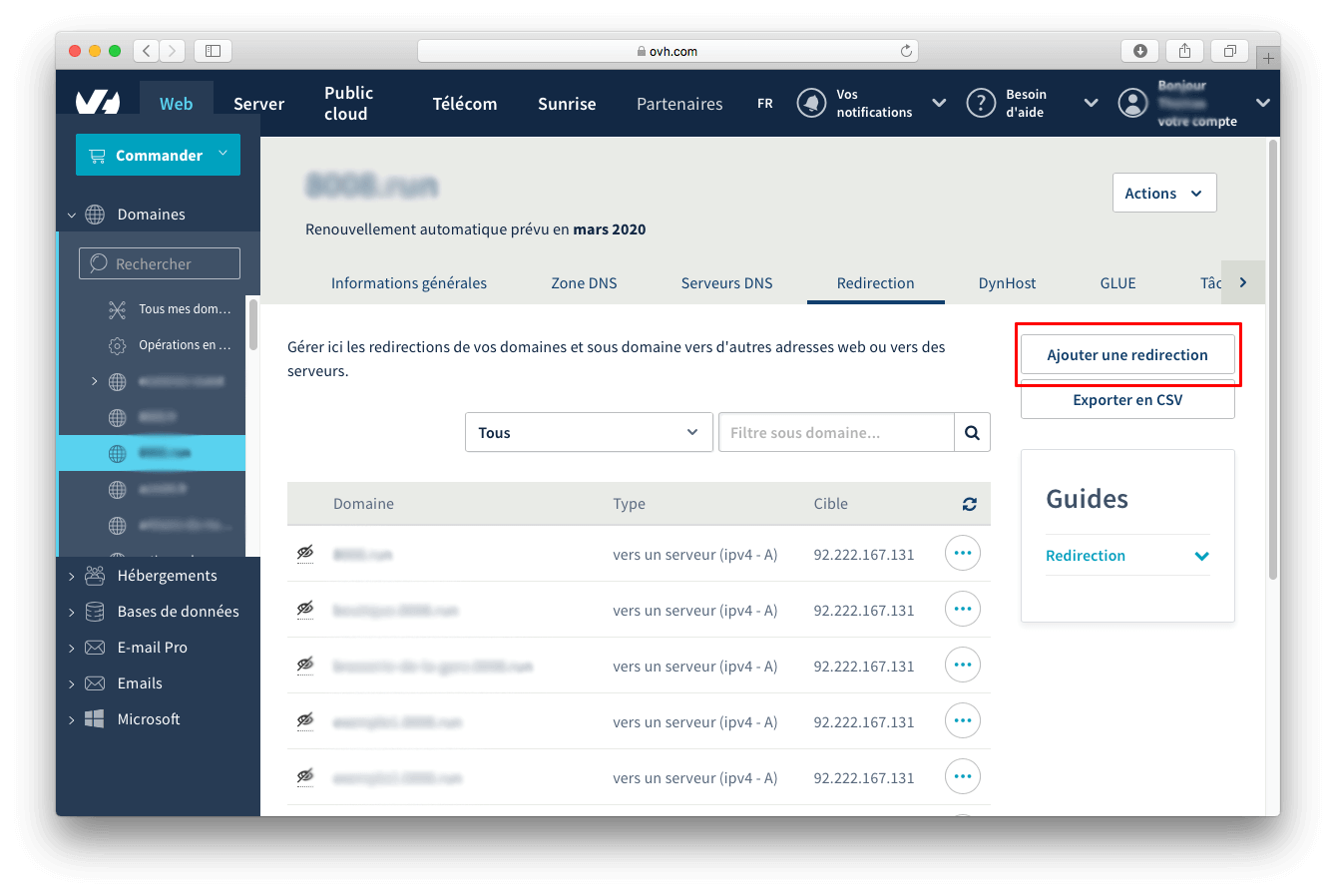
Laissez le champ vide pour ajouter le domaine principal, puis cliquer "Redirigez aussi www.", puis "Suivant"
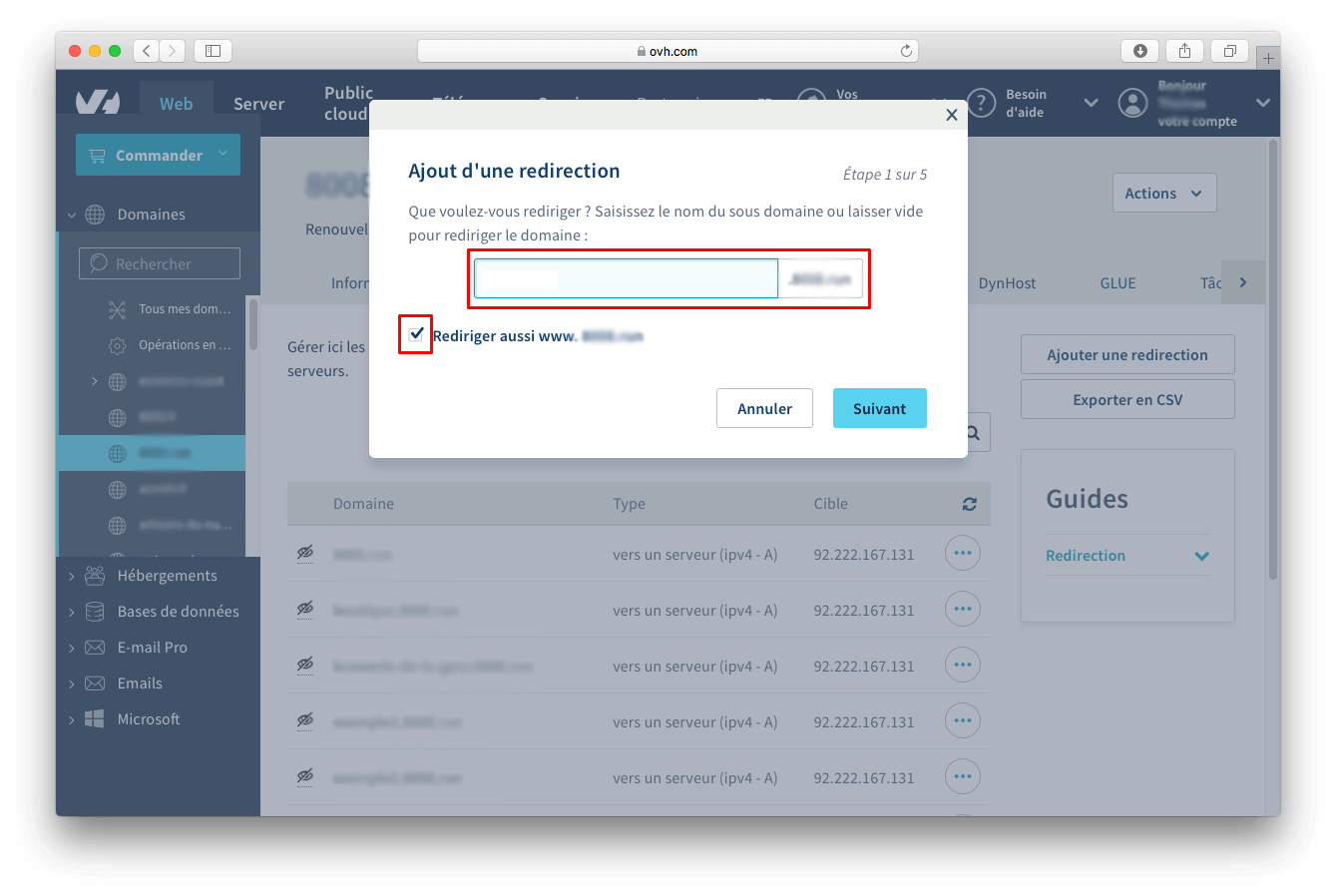
Sélectionnez "vers un serveur OVH ou ailleurs" puis "Suivant"
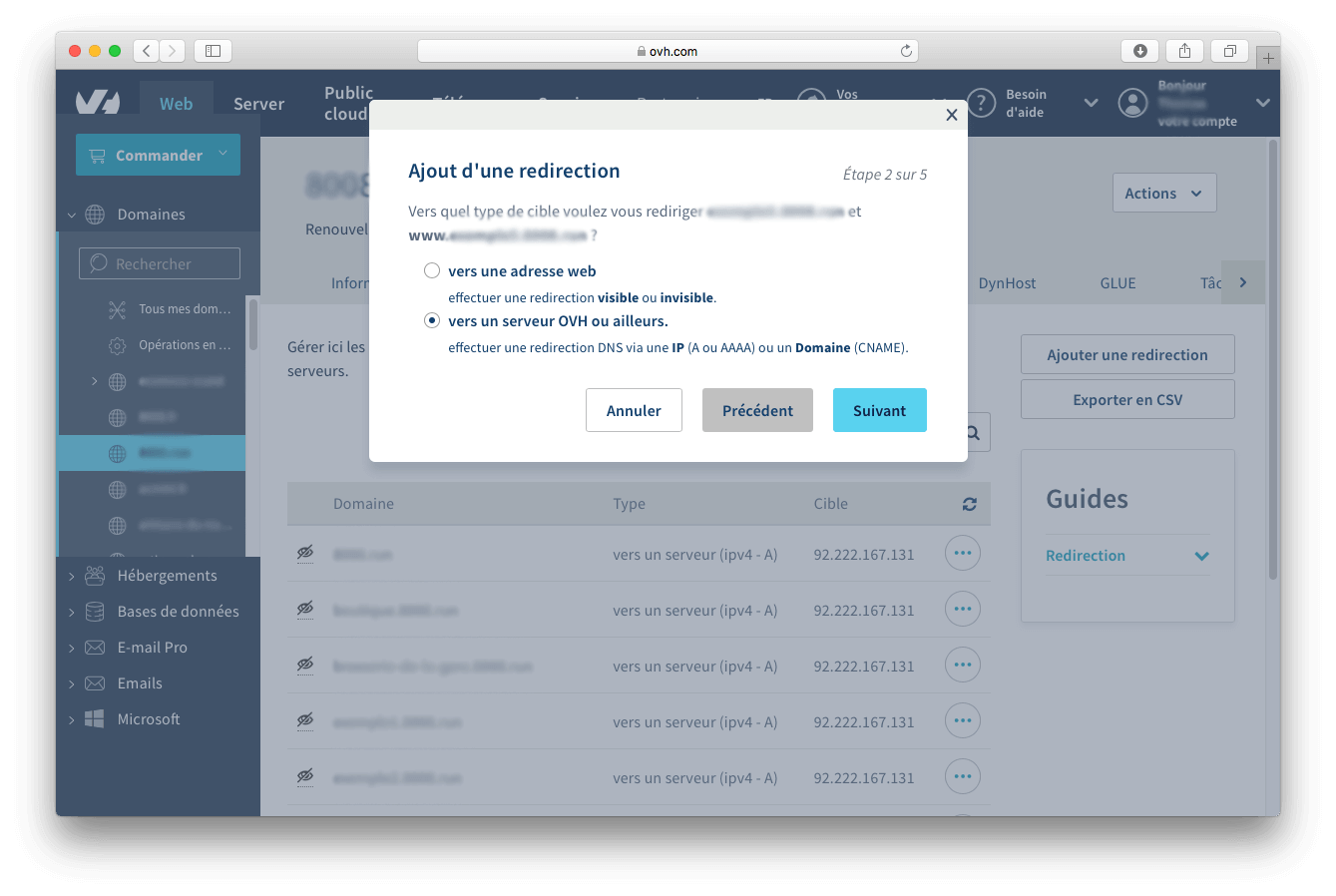
Sélectionnez "avec une adresse IP" puis "Suivant"
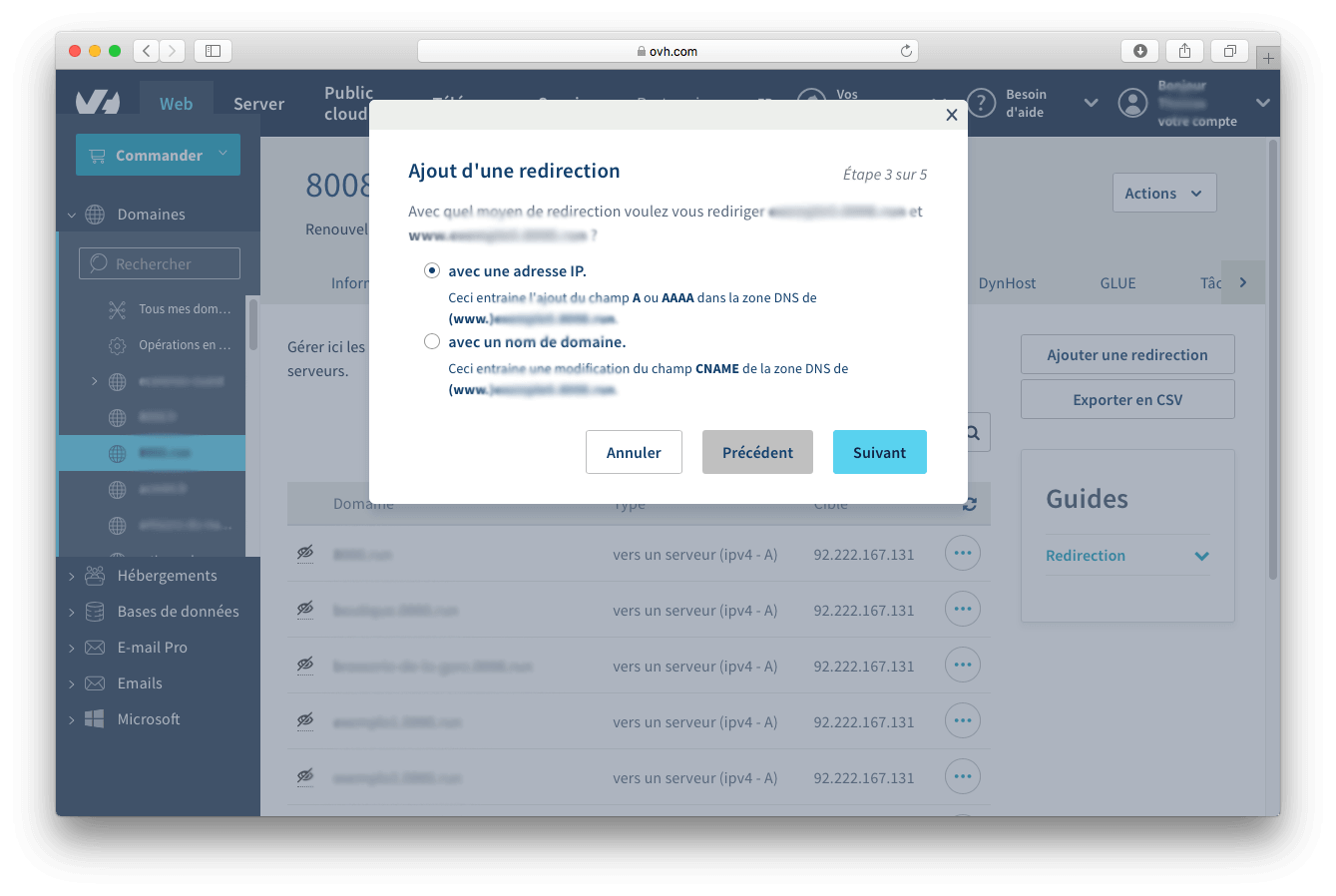
Ajoutez l'adresse IP : 92.222.167.131 puis "Suivant"
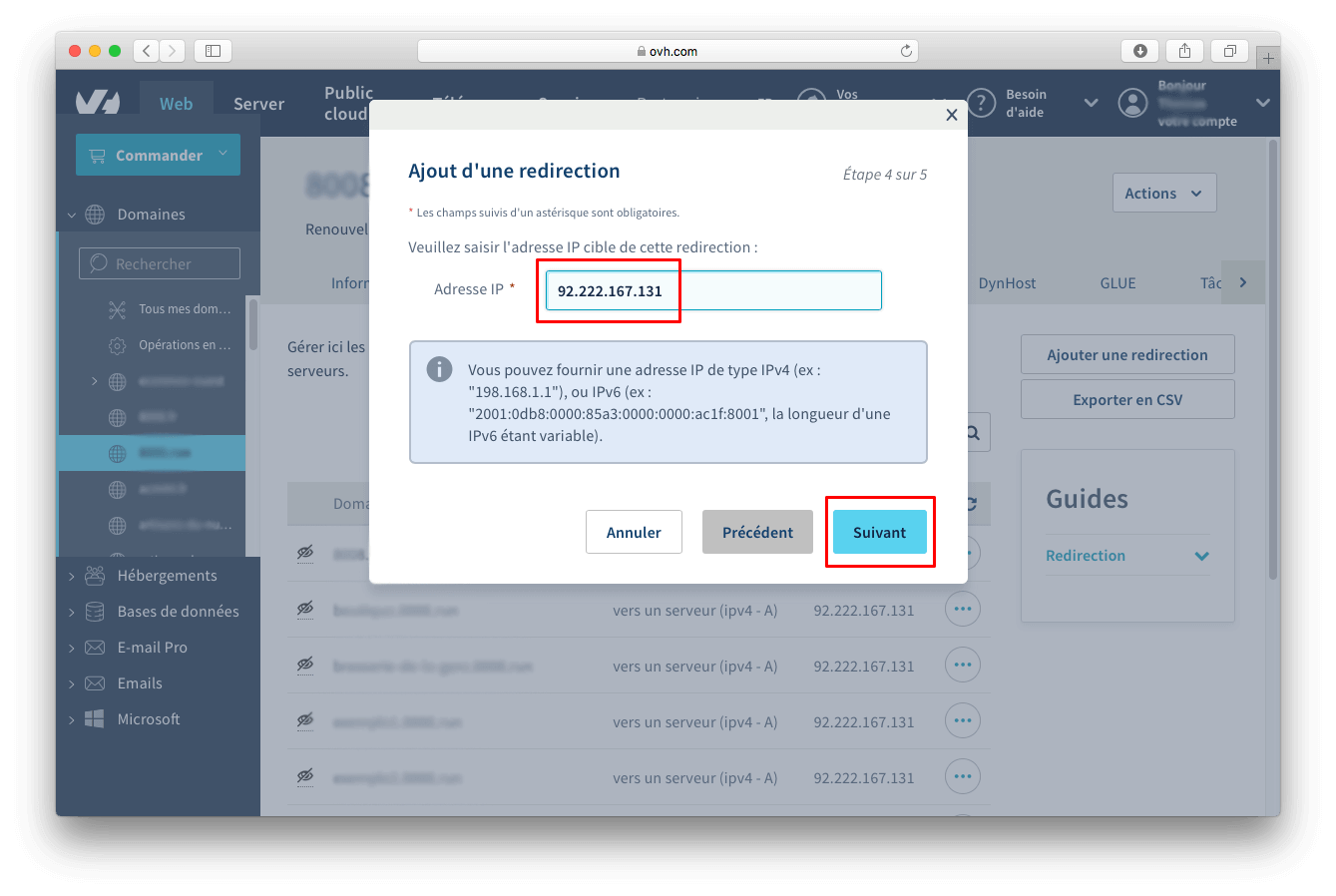
Vérifiez et validez le dernier formulaire.
Prévenez boot2web que la redirection est opérationnelle ici.
Bien débuter
Connectez vous à votre espace
Lorsque votre site internet est déployé, vous recevez un email avec vos identifiants de connexion et l’adresse de votre site internet. Pour vous connecter en tant que webmaster, cliquer sur le lien « se connecter » en bas de page.
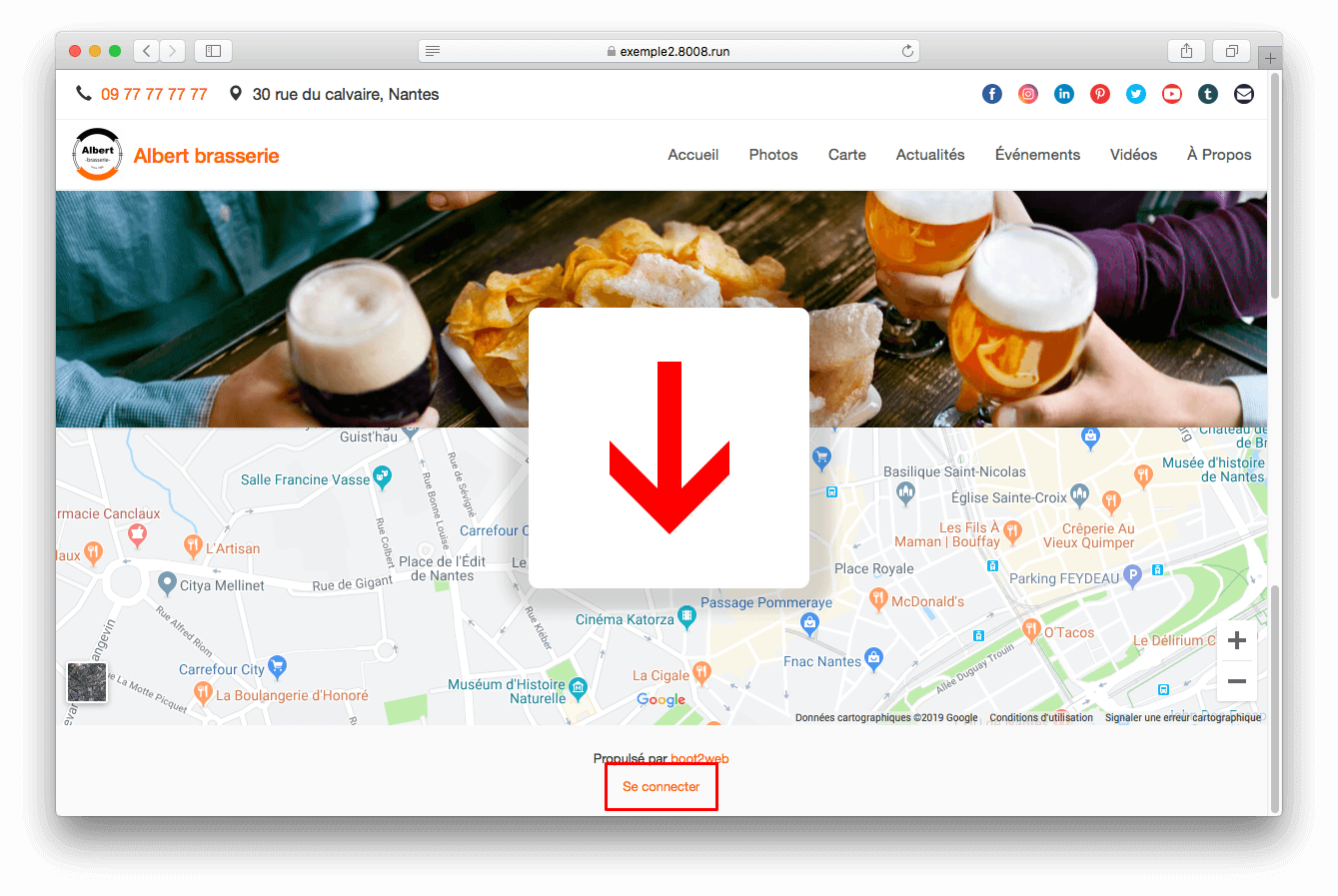
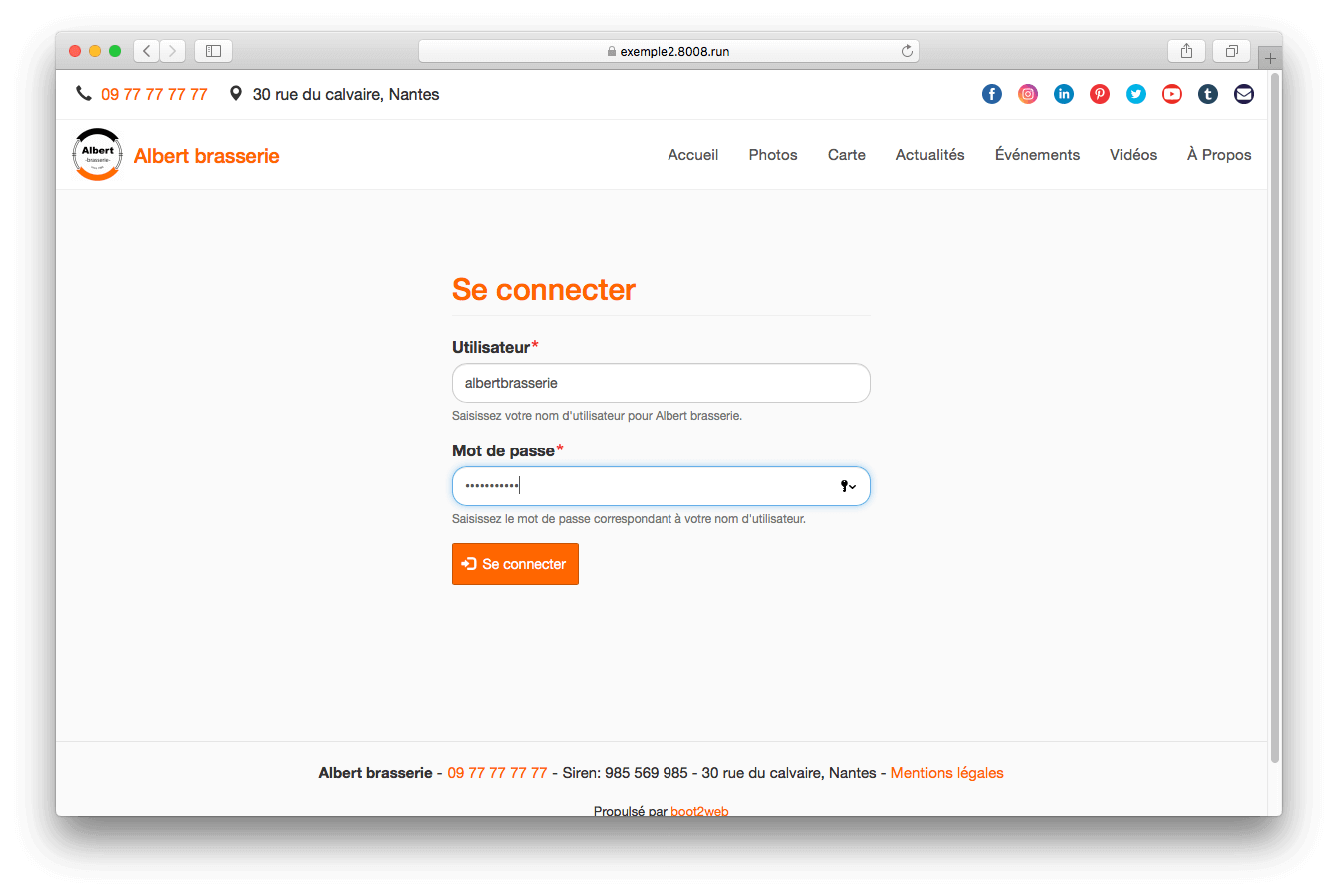
Une fois connecté, 2 barres d’administration apparaissent.
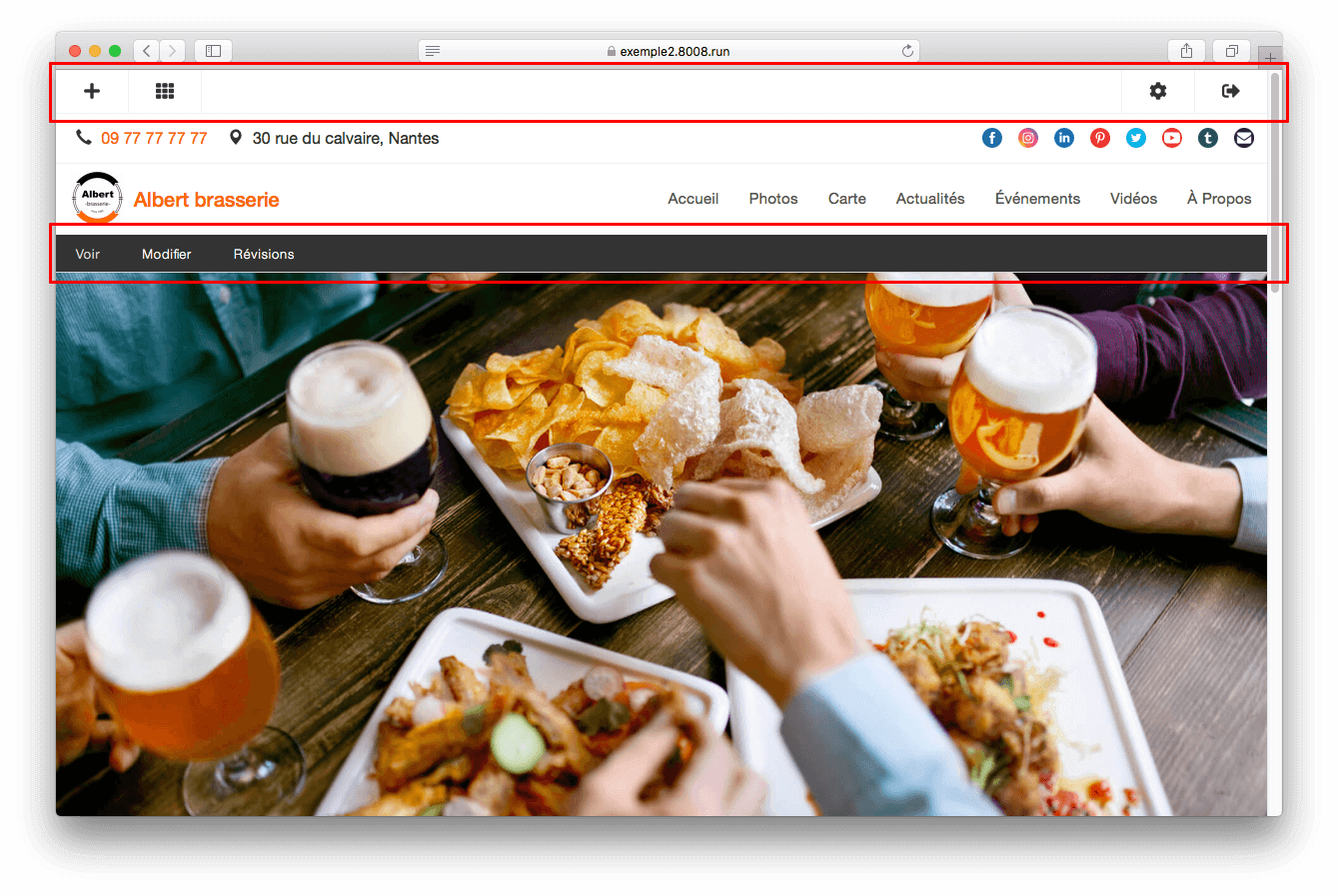
Se déconnecter de son espace
Pour vous déconnecter du site, cliquer sur 
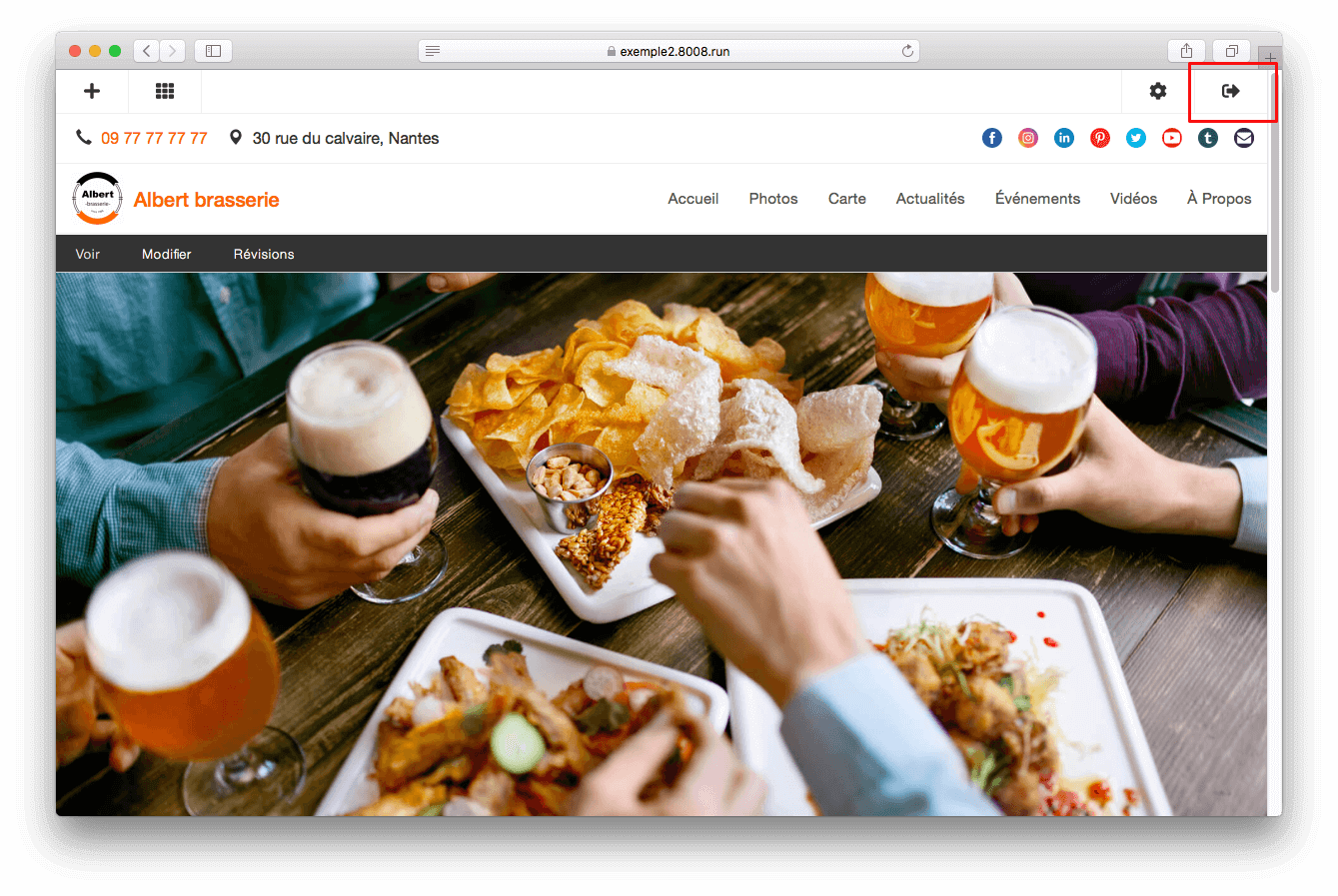
Vous voyez alors la version « visiteur » de votre site.
Astuce : pour voir votre site en mode « visiteur » tout en étant connecté en webmaster, vous pouvez ouvrir une nouvelle fenêtre de navigation privée dans votre navigateur (Chrome, Firefox…).
Renseignez vos informations personnelles
Différentes zones de votre site sont instruites automatiquement par les informations de votre page  . Par exemple, le numéro de téléphone et l’adresse apparaissent en en-tête et pied de page du site, votre logo et votre nom à gauche du menu principal, etc.
. Par exemple, le numéro de téléphone et l’adresse apparaissent en en-tête et pied de page du site, votre logo et votre nom à gauche du menu principal, etc.
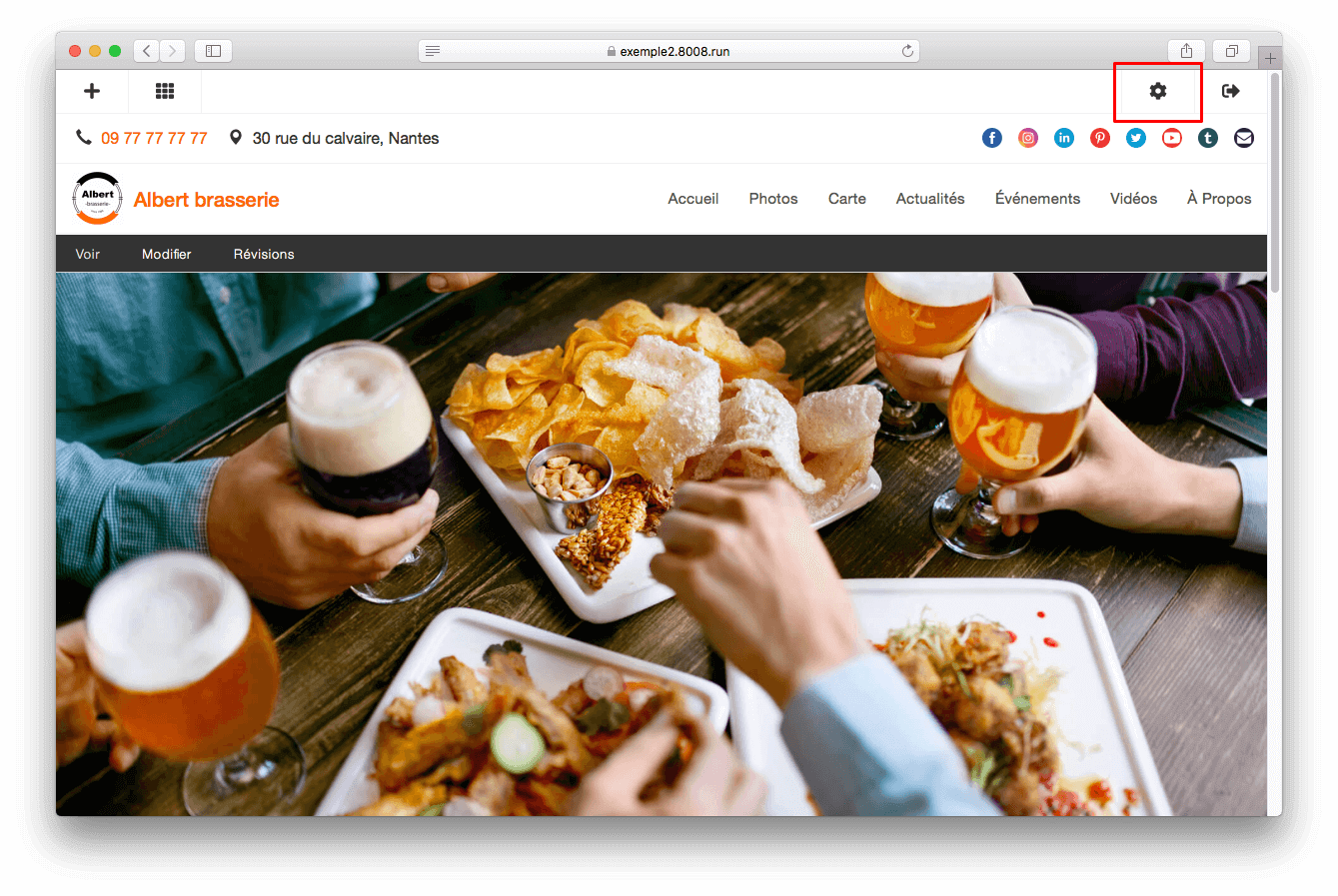
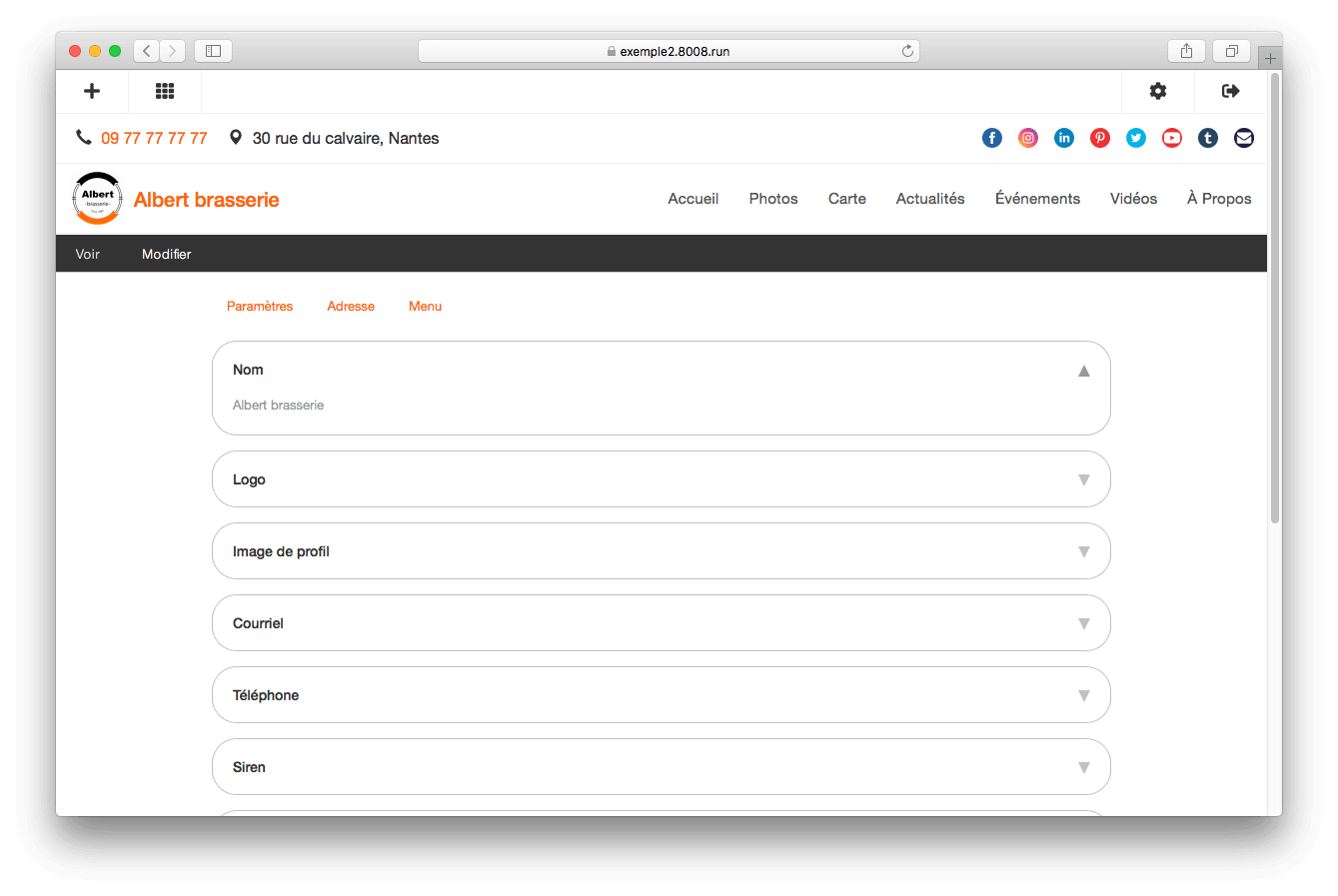
Ajoutez/modifiez votre nom
Pour ajouter/modifier votre nom, vous devez être connecté en webmaster sur votre site internet, voir Se connecter à son espace.
Cliquez sur  en haut à droite pour arriver sur la page « Paramètres »
en haut à droite pour arriver sur la page « Paramètres »
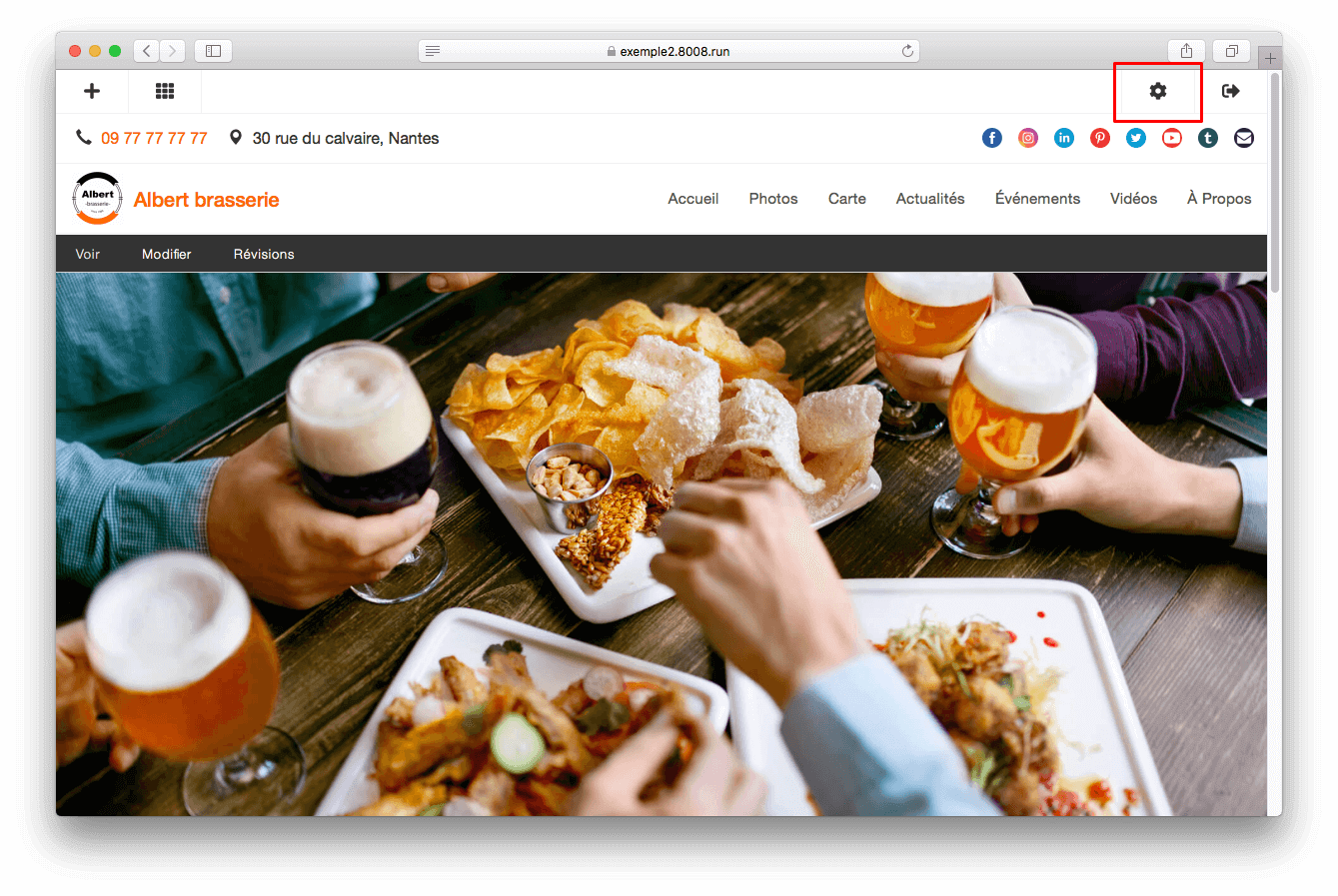
Cliquez sur « modifier » pour modifier les paramètres
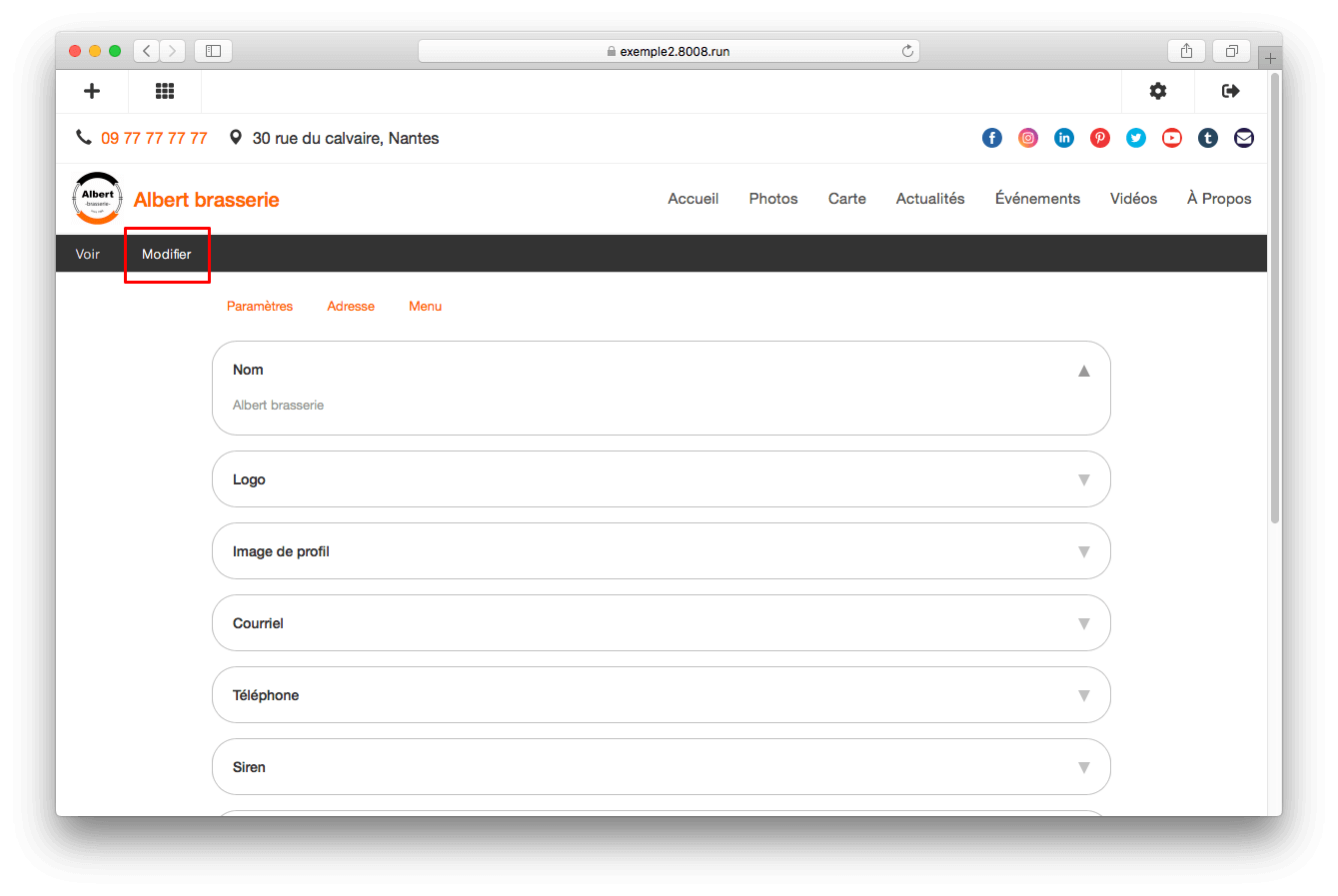
Cliquez sur « nom » puis saisissez votre nom
Votre nom apparaît en en-tête et pied de page de votre site internet, sur la page « à propos »
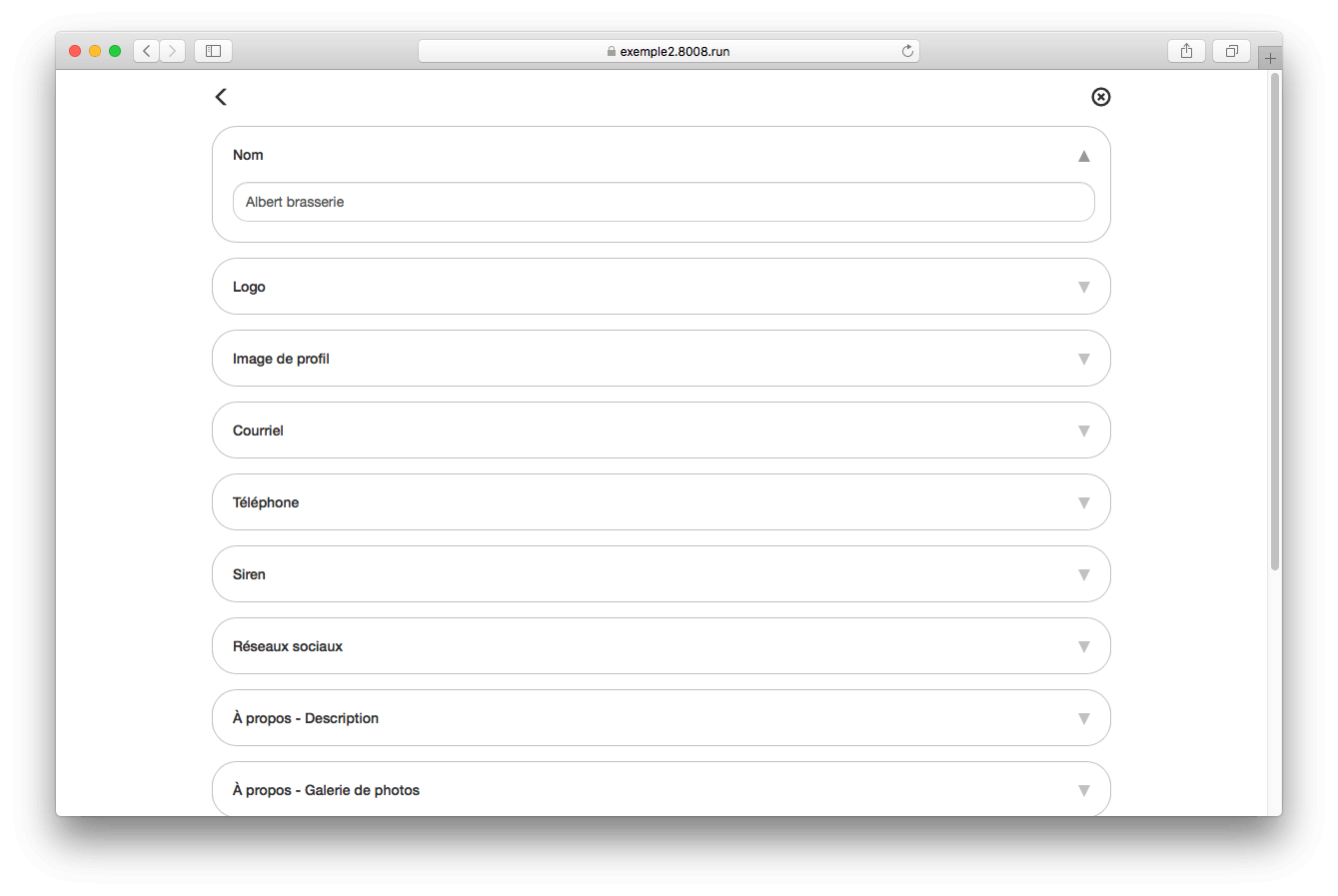
Validez les modifications en cliquant sur 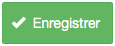 en bas de la page.
en bas de la page.
Ajouter/modifier votre logo
Pour ajouter/modifier votre nom, vous devez être connecté en webmaster sur votre site internet, voir Se connecter à son espace.
Cliquer sur  en haut à droite pour arriver sur la page « Paramètres »
en haut à droite pour arriver sur la page « Paramètres »
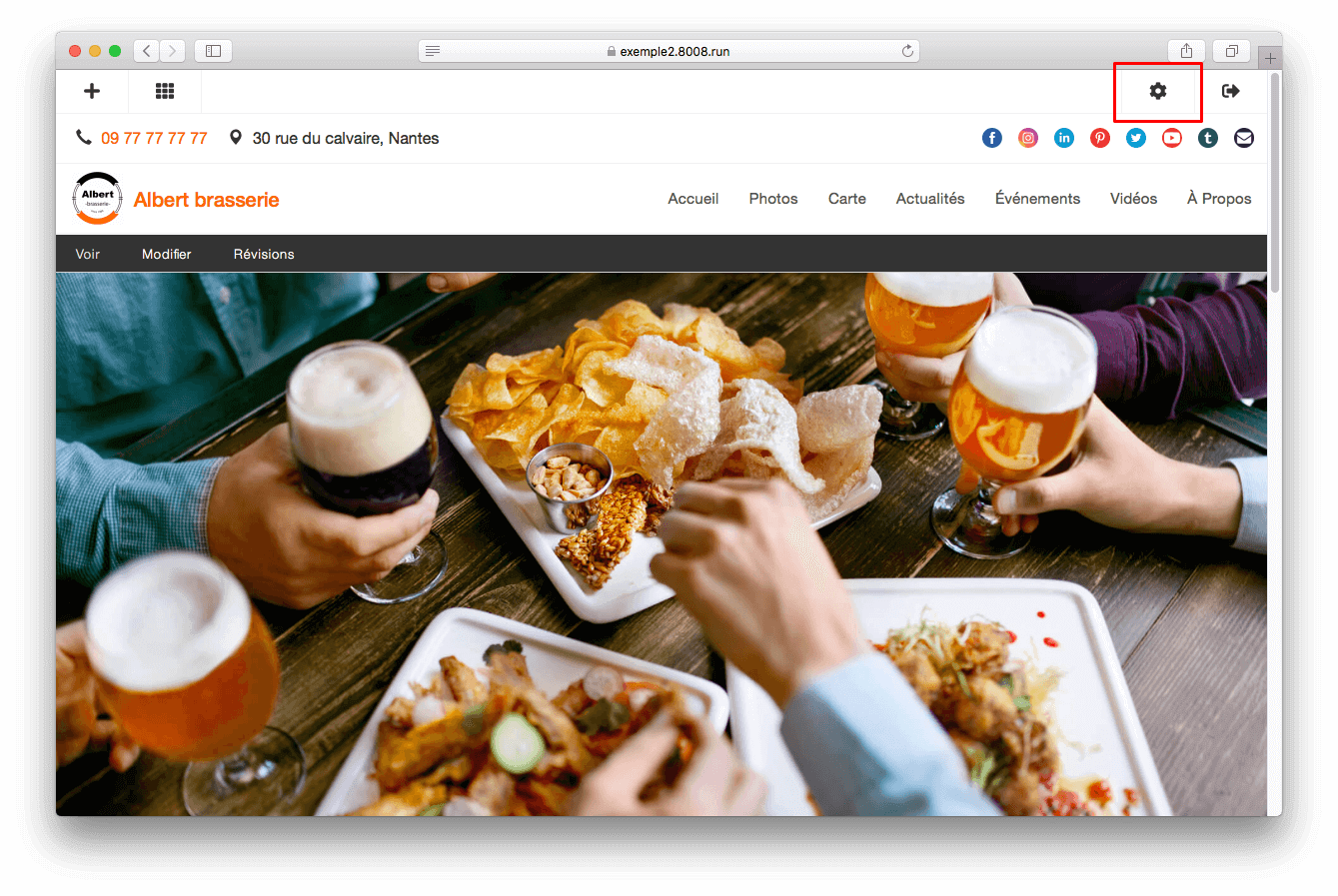
Cliquer sur « modifier » pour modifier les paramètres
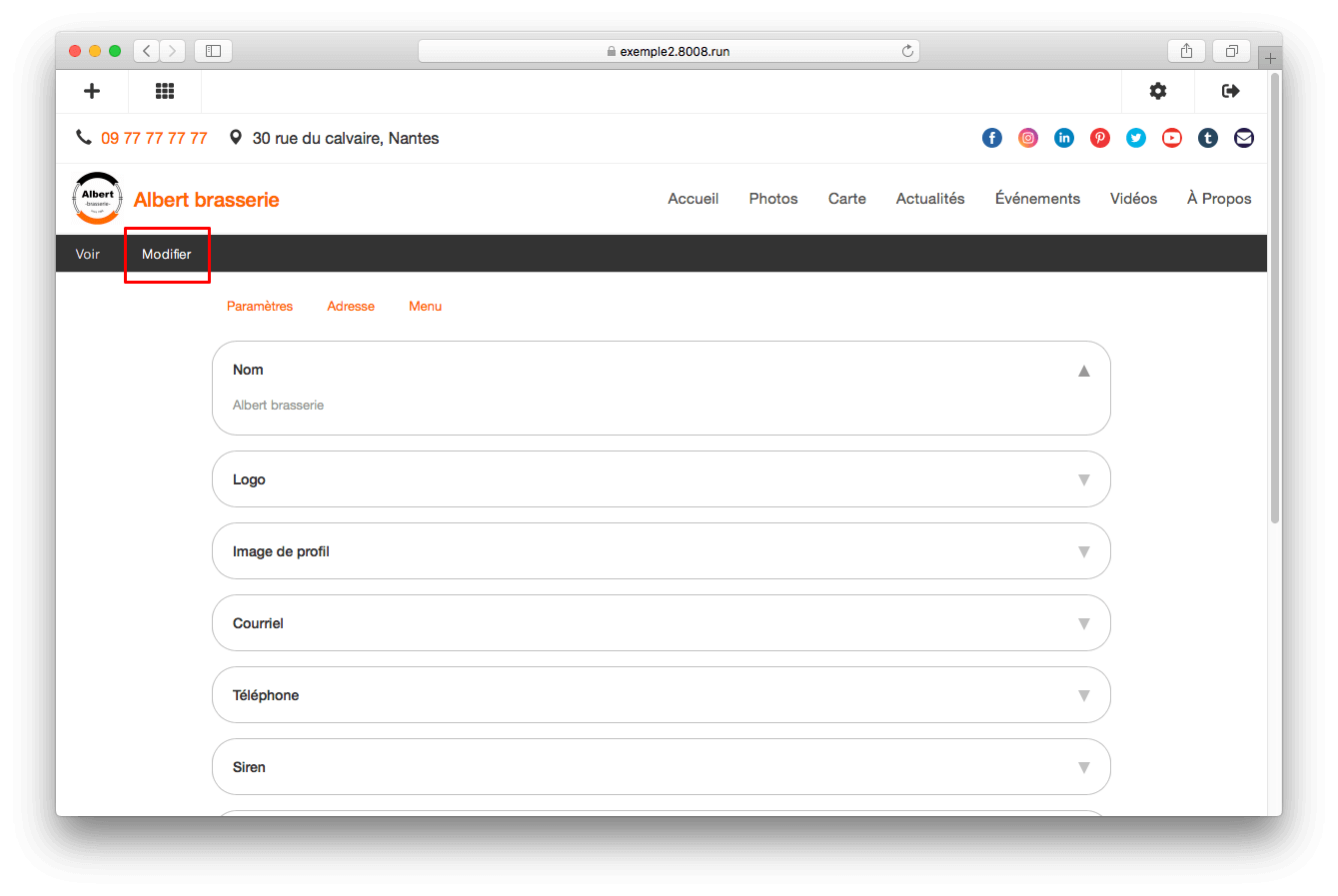
Cliquer sur « logo » puis « modifier le logo » Votre logo apparaît en en-tête du site et sur la page « à propos »
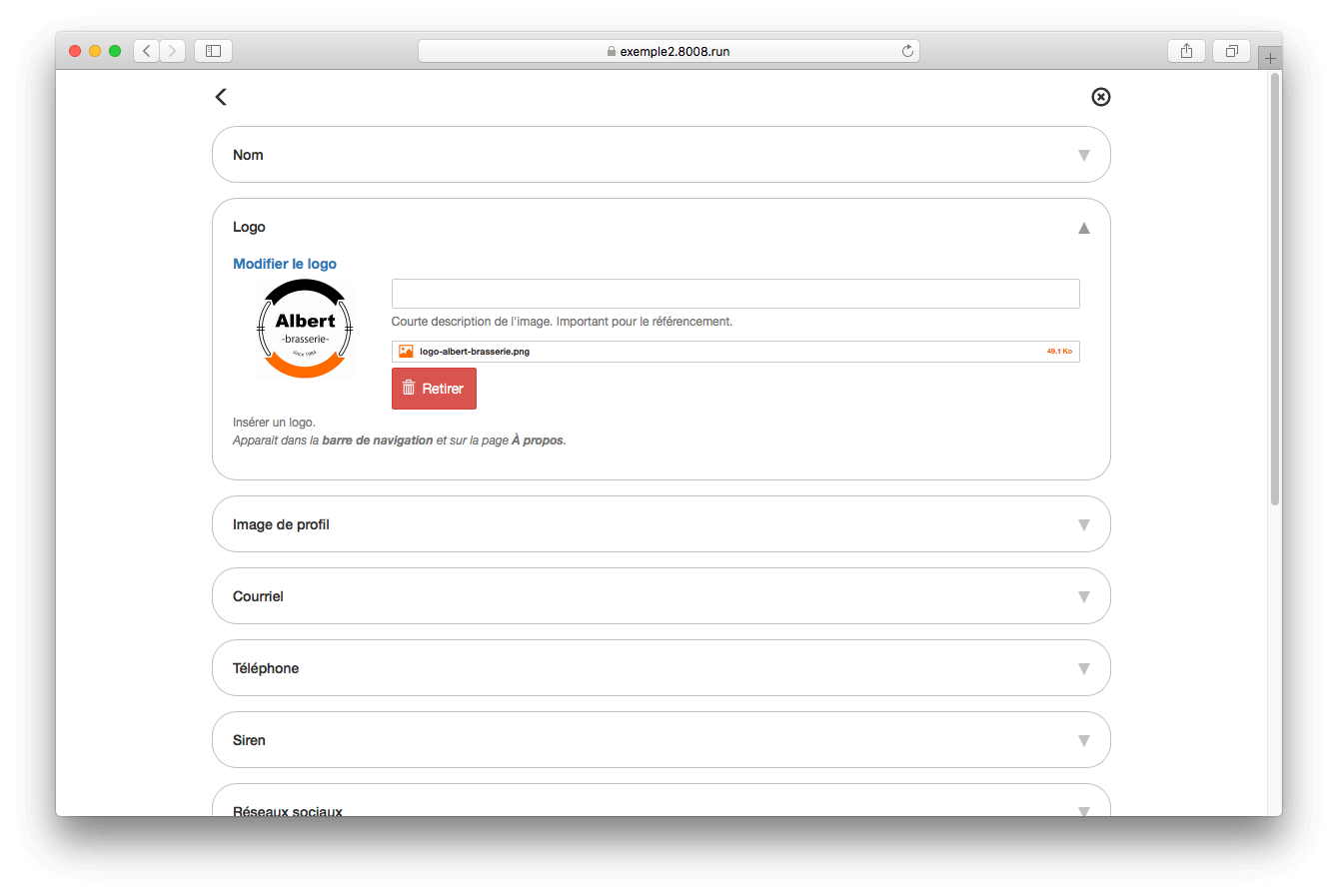
Validez les modifications en cliquant sur 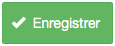 en bas de la page.
en bas de la page.
Ajoutez/modifiez votre image de profil
Pour ajouter/modifier votre nom, vous devez être connecté en webmaster sur votre site internet, voir Se connecter à son espace.
Cliquer sur  en haut à droite pour arriver sur la page « Paramètres »
en haut à droite pour arriver sur la page « Paramètres »
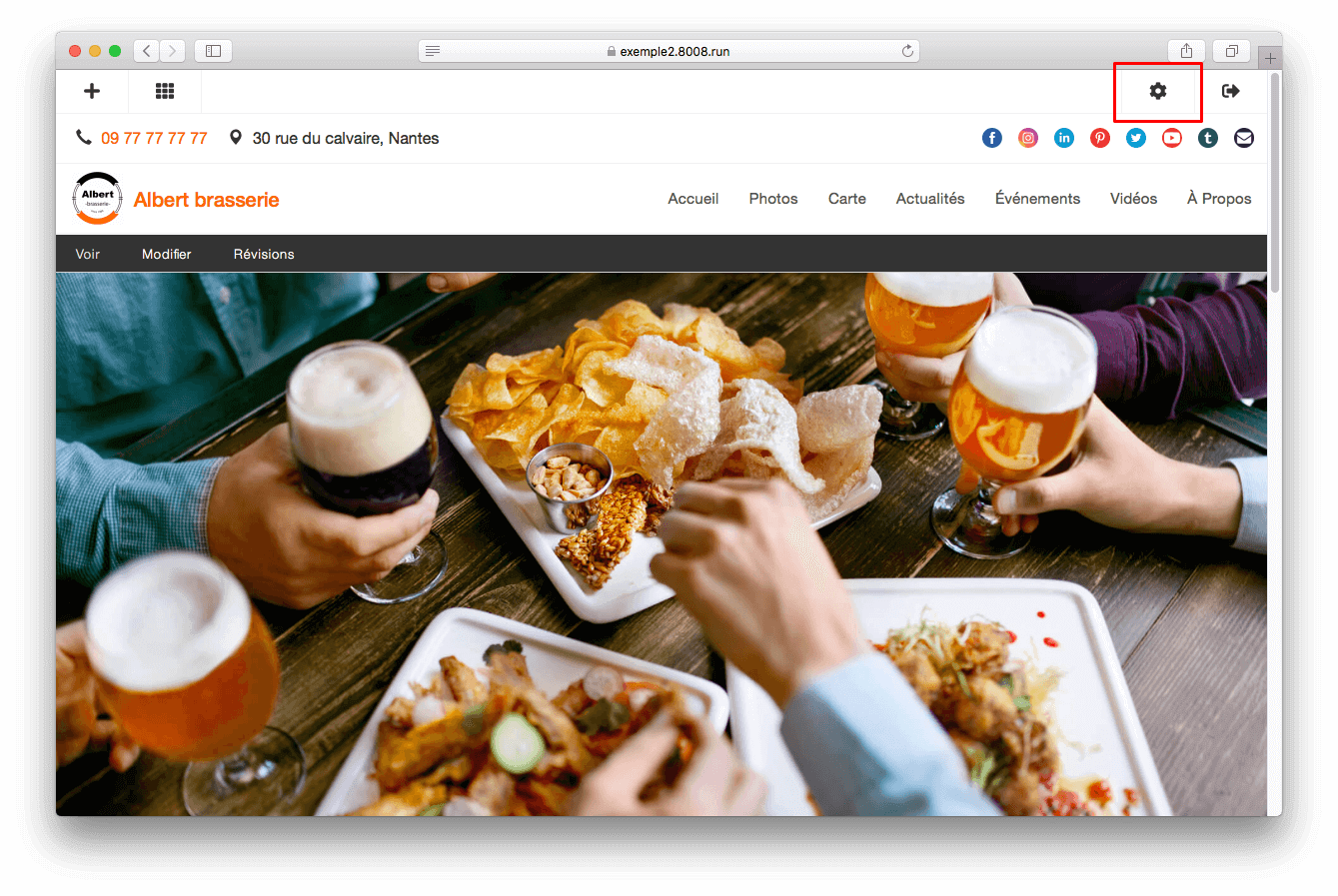
Cliquer sur « modifier » pour modifier les paramètres
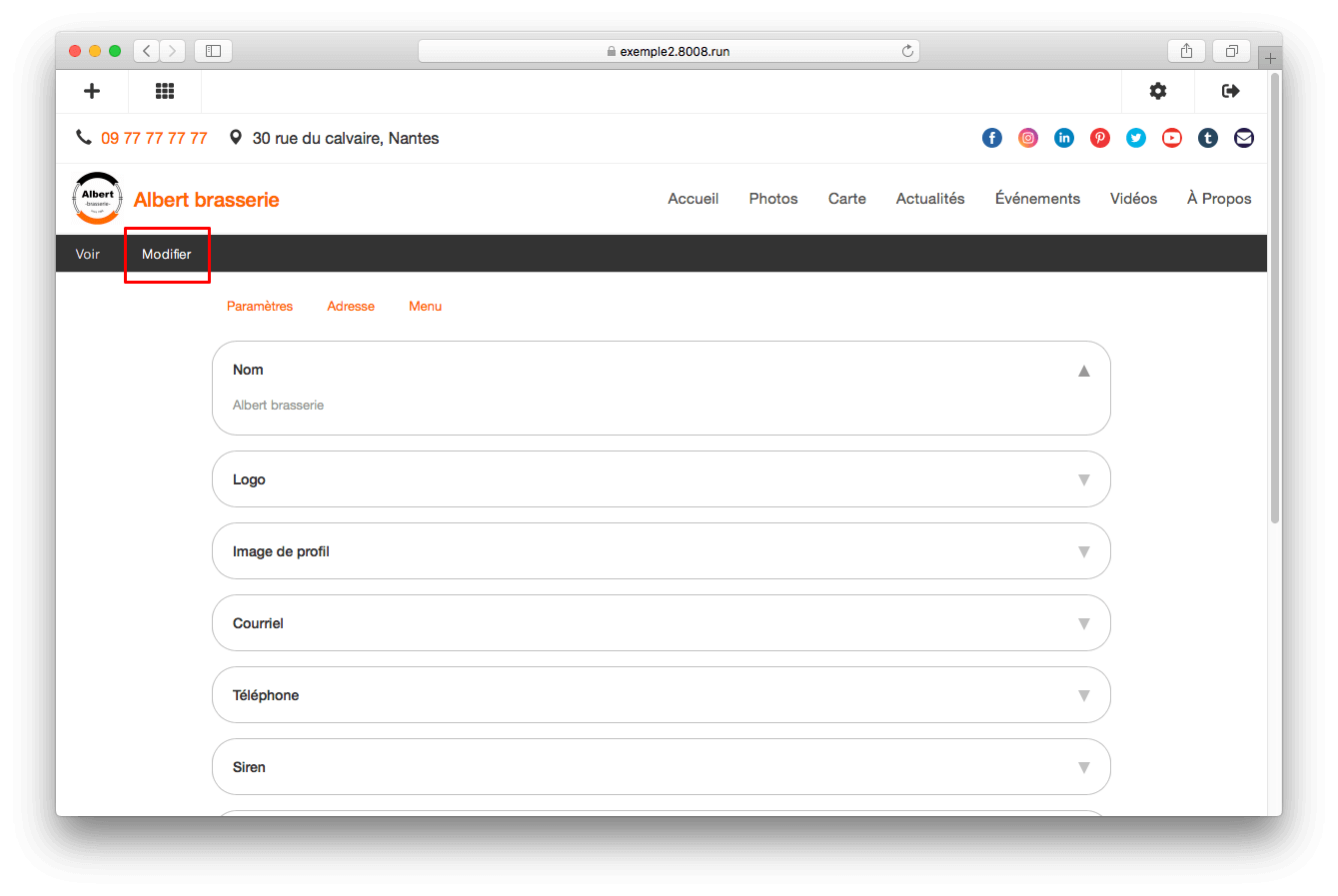
Cliquer sur « image de profil » puis « modifier l’image de profil. » Votre image de profil apparaît sur la page « à propos ».
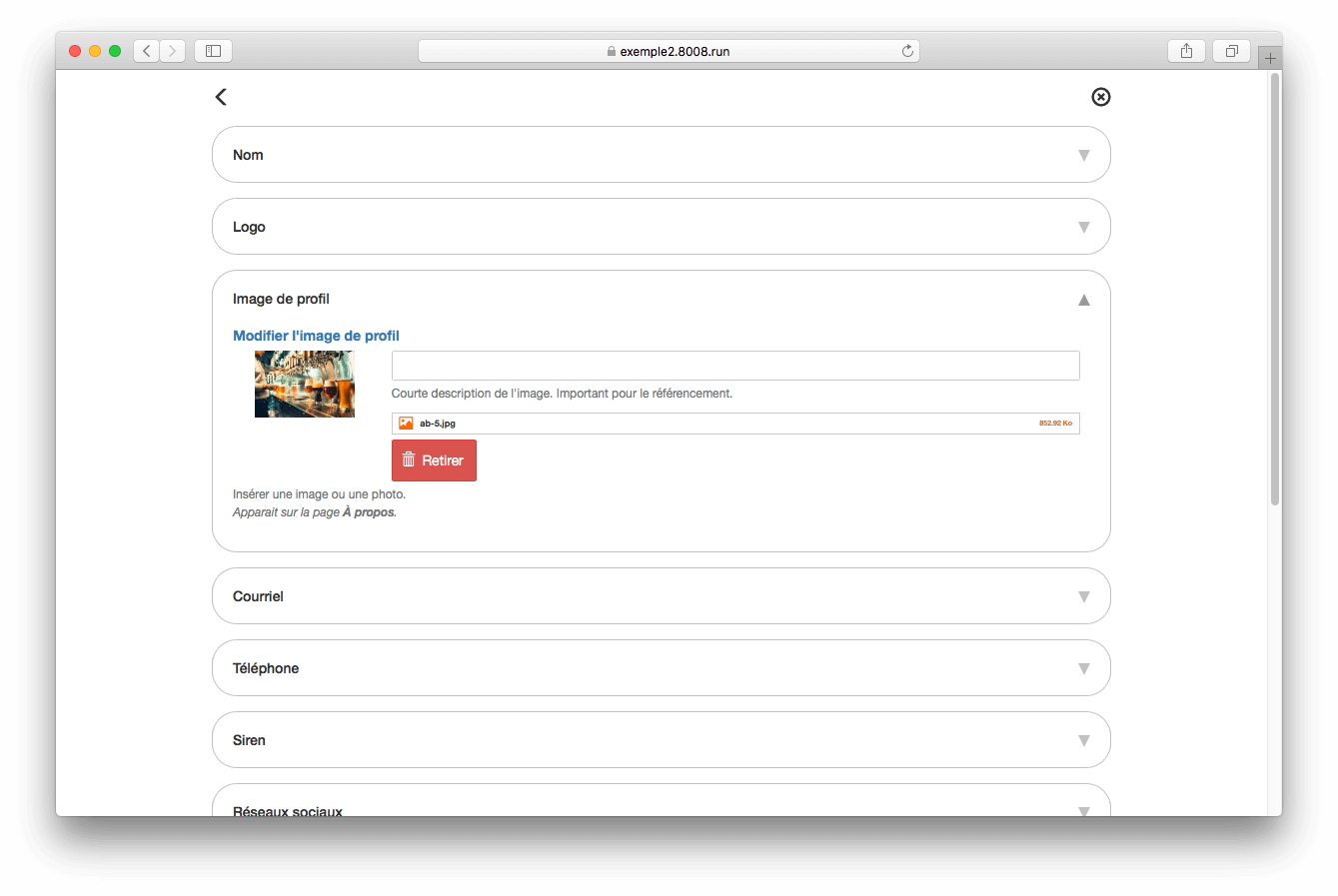
Validez les modifications en cliquant sur 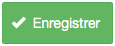 en bas de la page.
en bas de la page.
Ajoutez/modifiez votre courriel
Pour ajouter/modifier votre nom, vous devez être connecté en webmaster sur votre site internet, voir Se connecter à son espace.
Cliquer sur  en haut à droite pour arriver sur la page « Paramètres »
en haut à droite pour arriver sur la page « Paramètres »
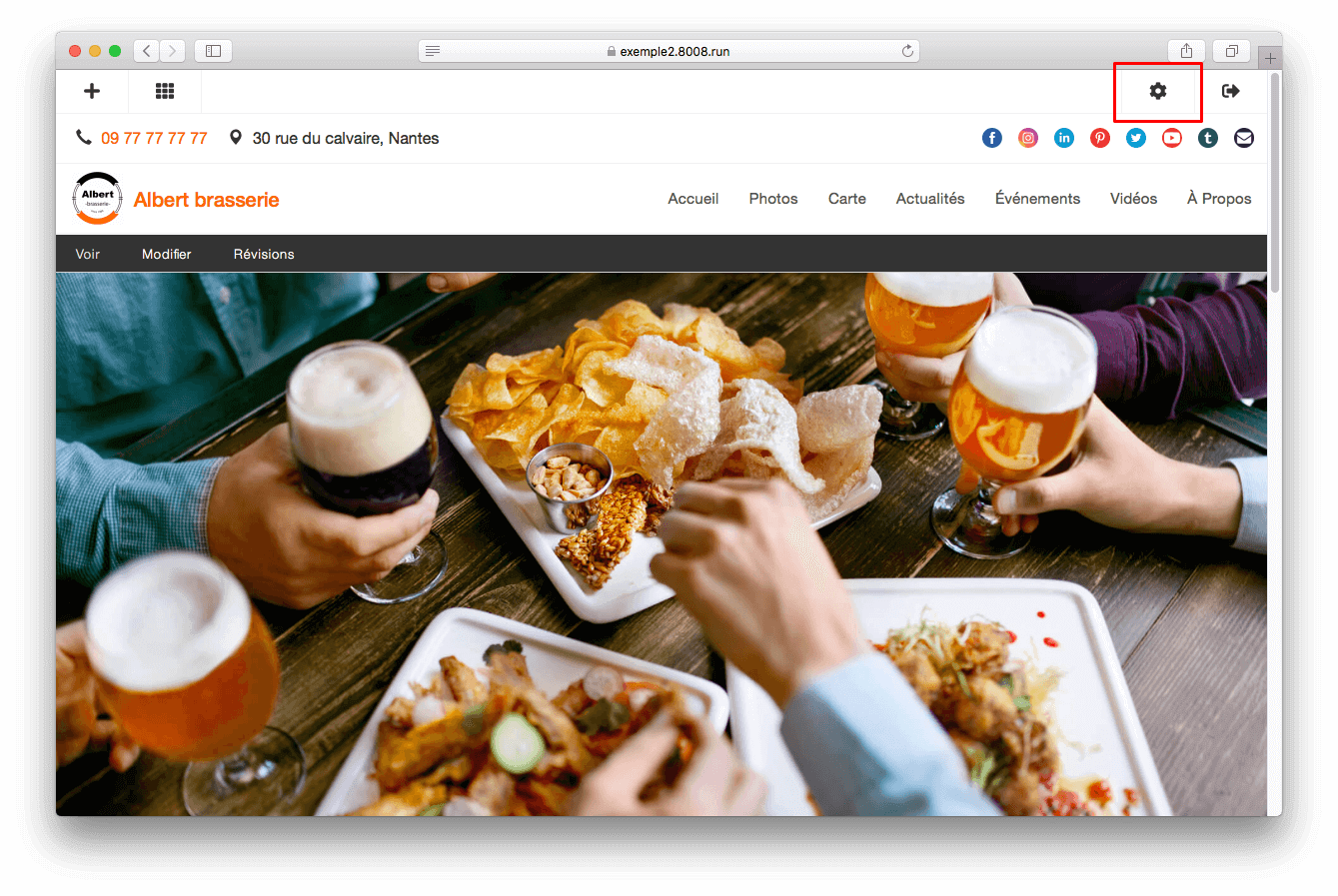
Cliquer sur « modifier » pour modifier les paramètres
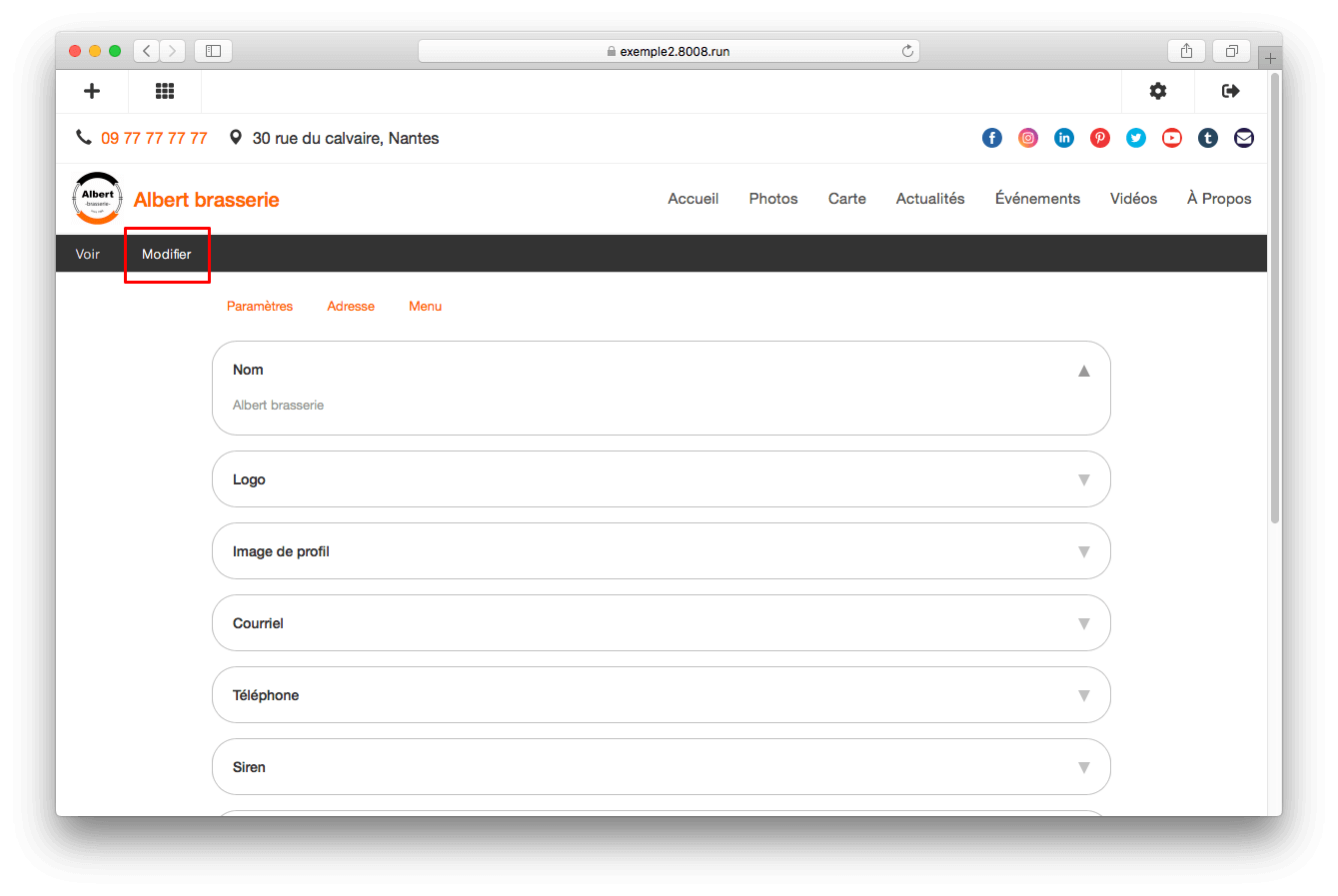
Cliquer sur « courriel » puis saisissez votre adresse email.
Votre courriel apparaît sur la page « à propos » et permet aux visiteurs de vous envoyer des emails.
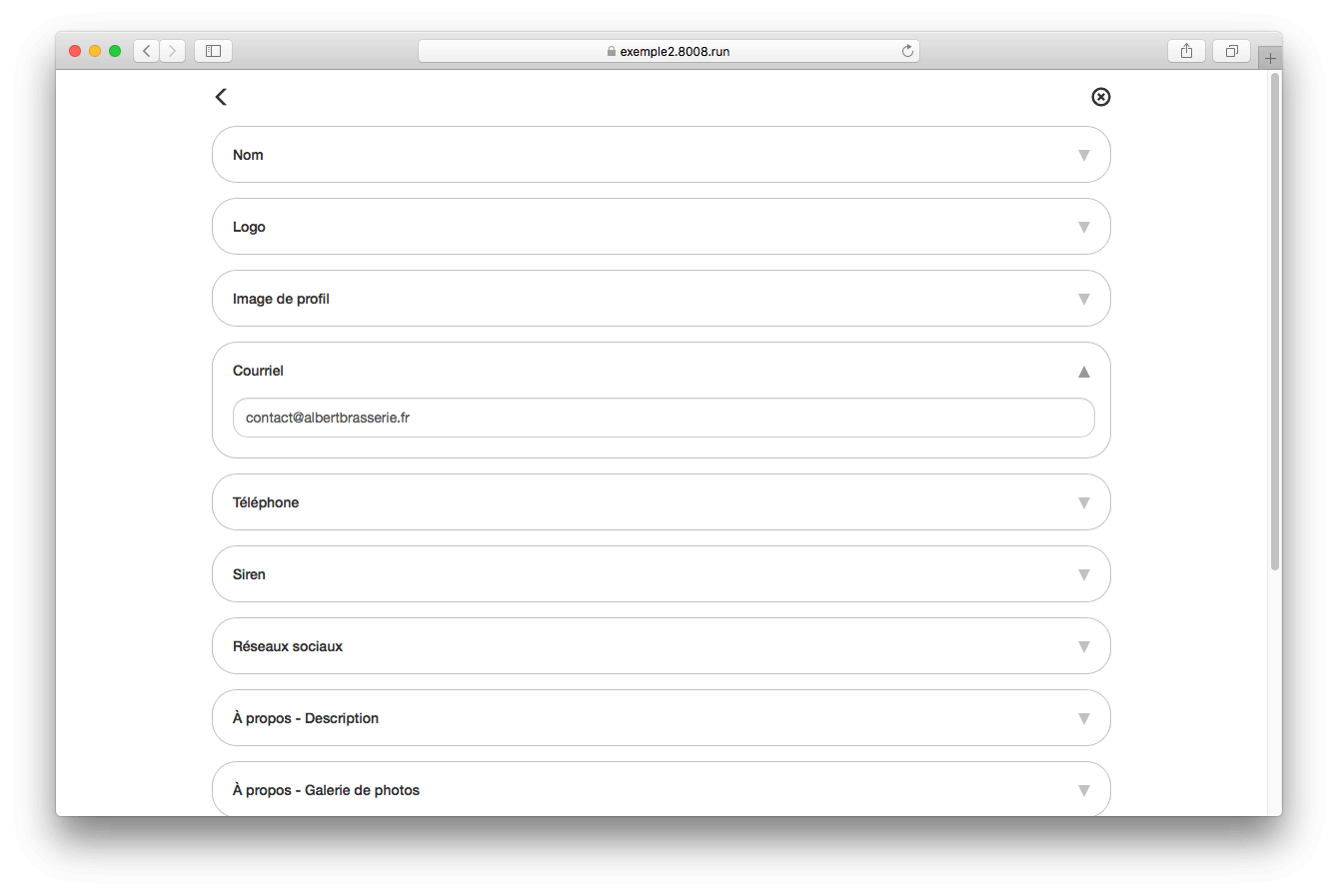
Validez les modifications en cliquant sur 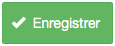 en bas de la page.
en bas de la page.
Ajoutez/modifiez votre téléphone
Pour ajouter/modifier votre nom, vous devez être connecté en webmaster sur votre site internet, voir Se connecter à son espace.
Cliquer sur  en haut à droite pour arriver sur la page « Paramètres »
en haut à droite pour arriver sur la page « Paramètres »
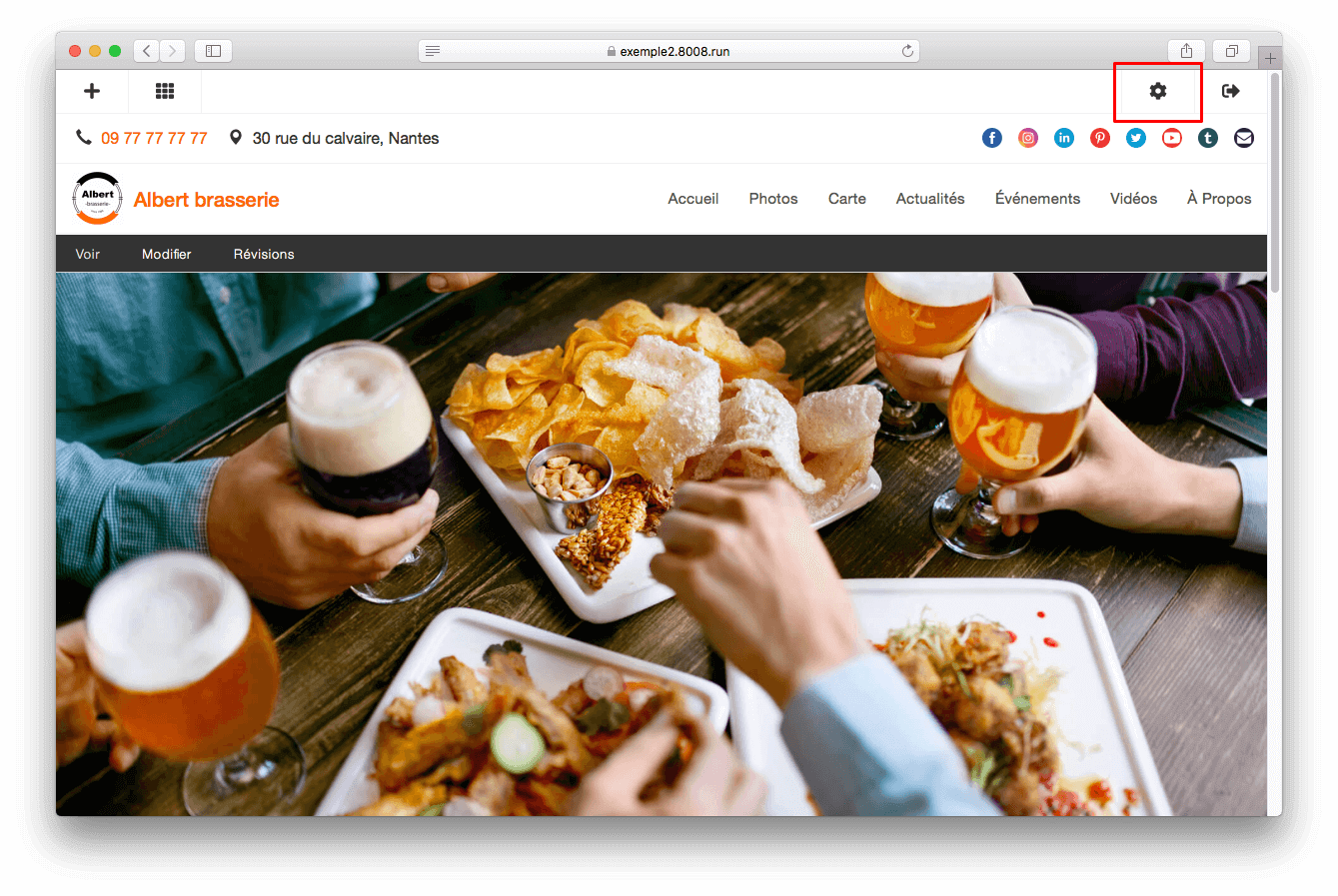
Cliquer sur « modifier » pour modifier les paramètres
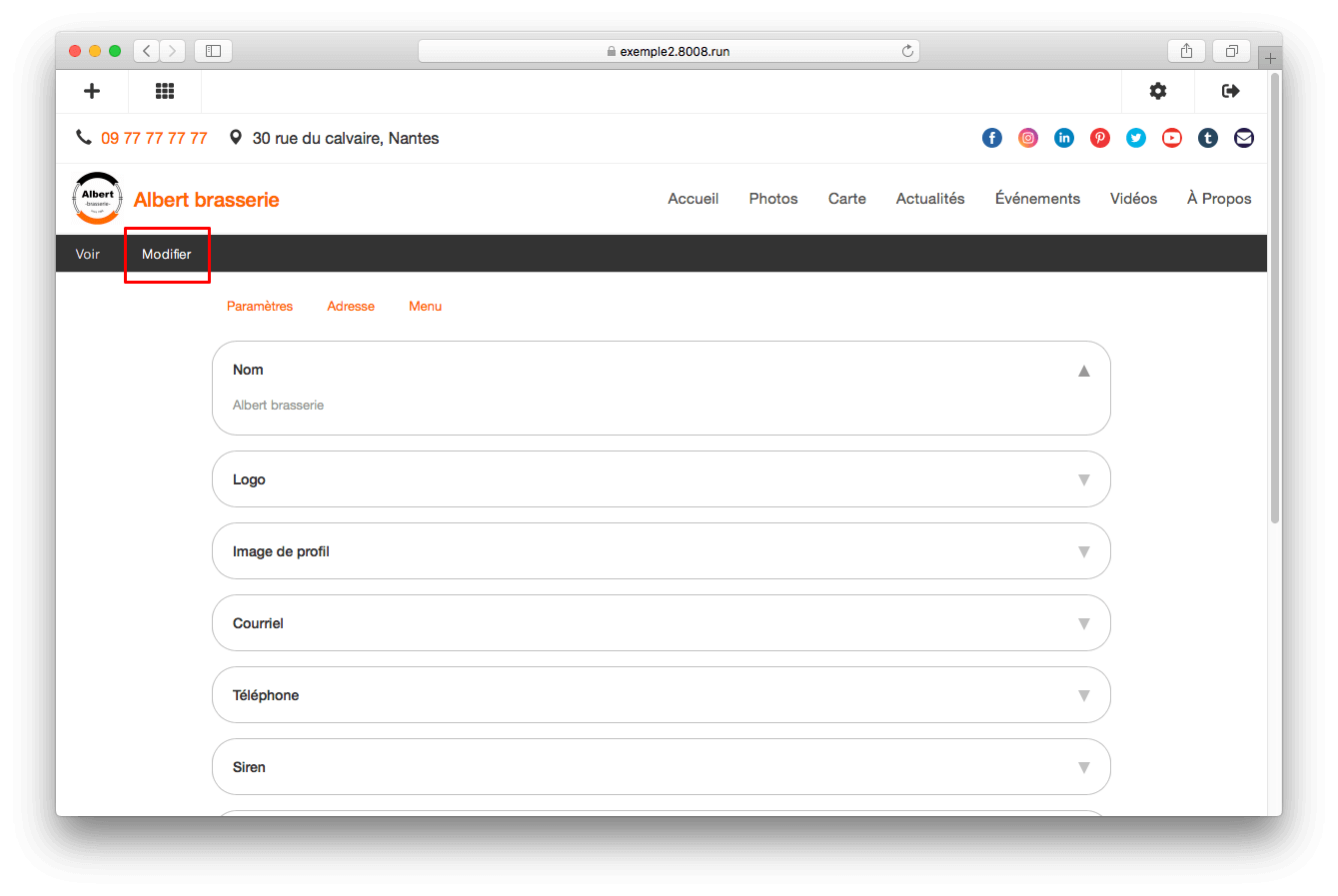
Cliquer sur « téléphone » puis saisissez votre numéro de téléphone.
Votre téléphone apparaît en en-tête et pied de page de votre site internet, sur la page « à propos » et permet aux visiteurs de vous appeler.

Validez les modifications en cliquant sur 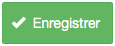 en bas de la page.
en bas de la page.
Ajoutez/modifiez votre siren
Pour ajouter/modifier votre nom, vous devez être connecté en webmaster sur votre site internet, voir Se connecter à son espace.
Cliquer sur  en haut à droite pour arriver sur la page « Paramètres »
en haut à droite pour arriver sur la page « Paramètres »
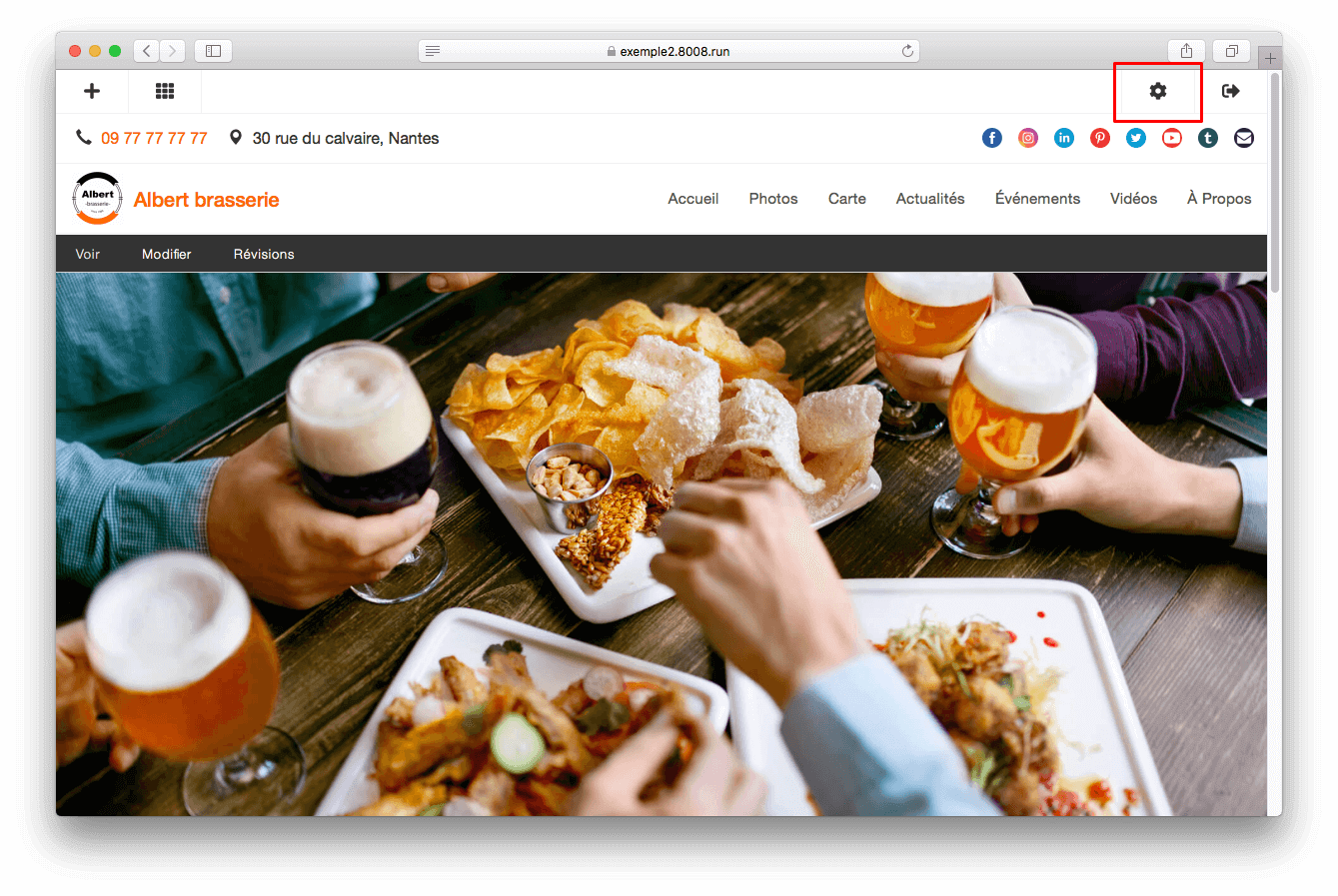
Cliquer sur « modifier » pour modifier les paramètres
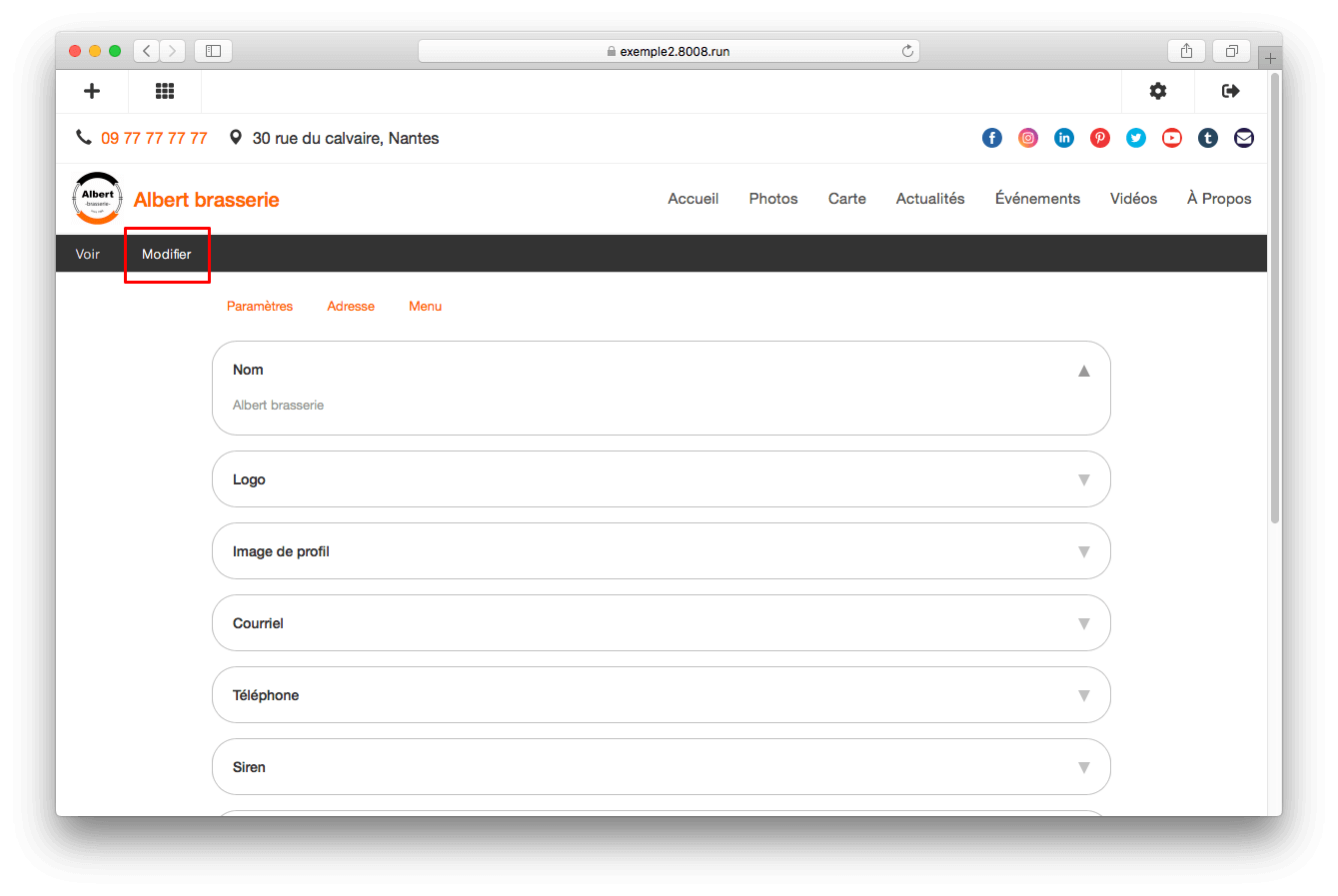
Cliquer sur « siren » puis saisissez votre numéro siren.
Votre siren apparaît en pied de page de votre site internet, sur la page « à propos »
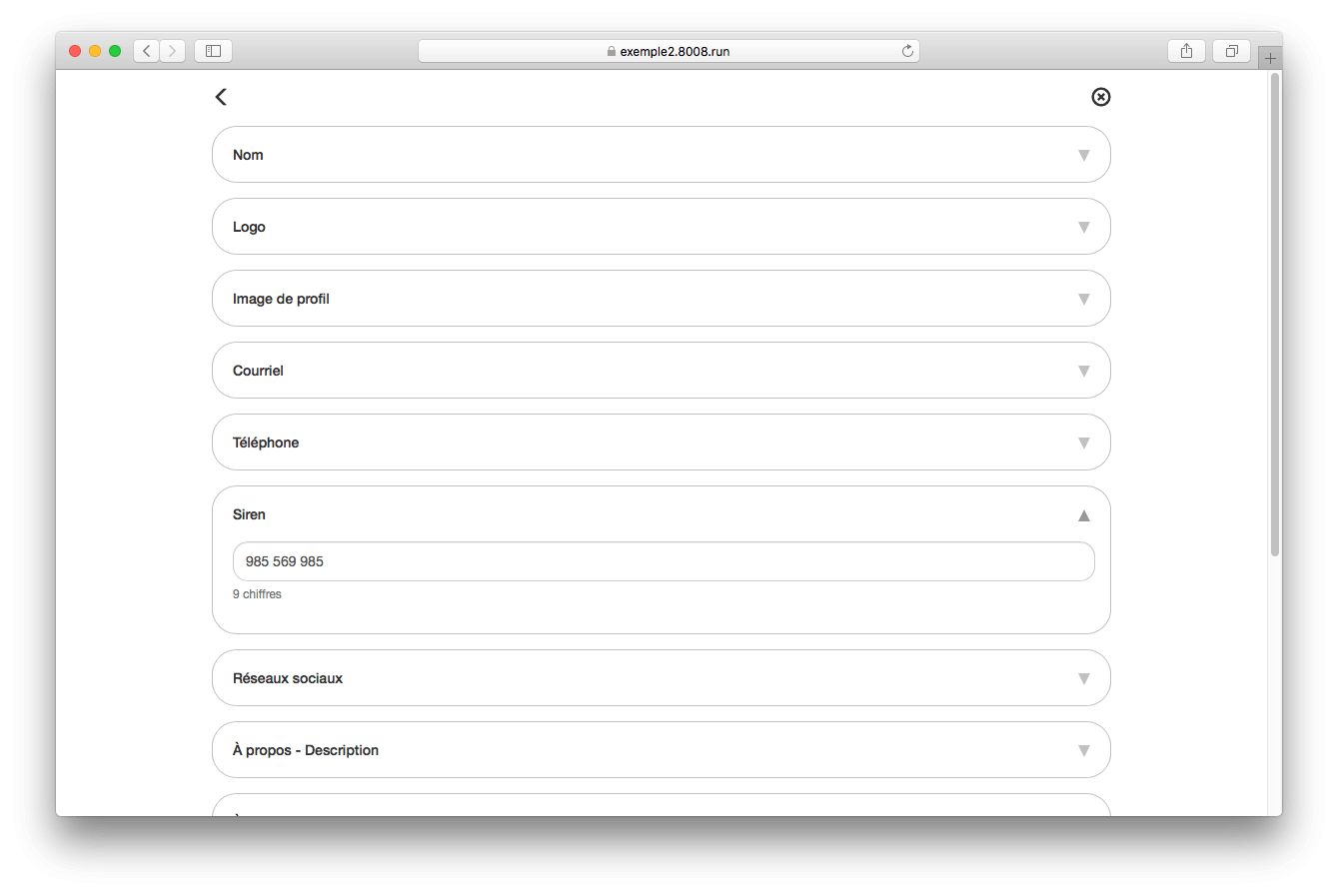
Validez les modifications en cliquant sur 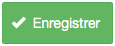 en bas de la page.
en bas de la page.
Ajoutez/modifiez vos réseaux sociaux
Pour ajouter/modifier votre nom, vous devez être connecté en webmaster sur votre site internet, voir Se connecter à son espace.
Cliquer sur  en haut à droite pour arriver sur la page « Paramètres »
en haut à droite pour arriver sur la page « Paramètres »
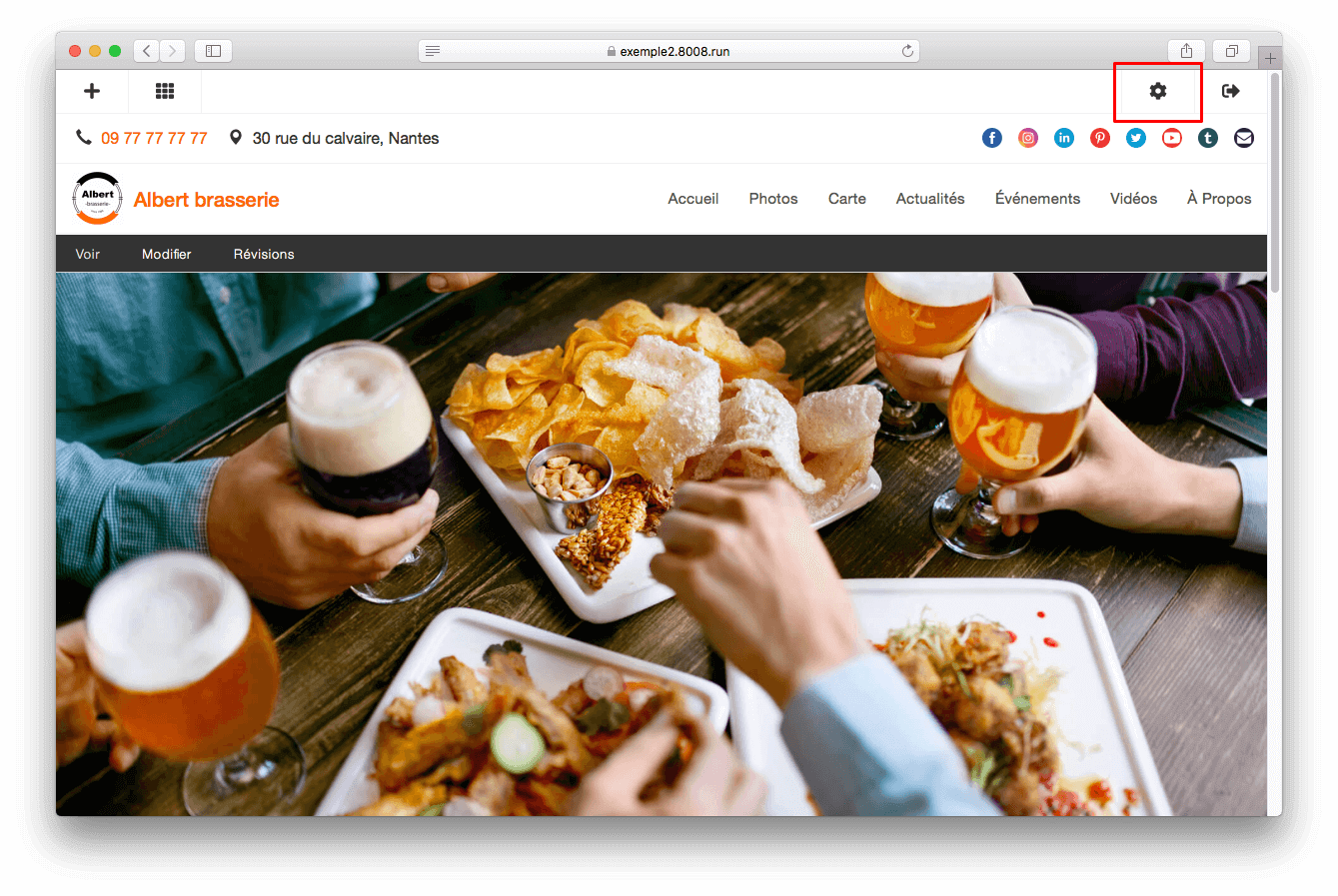
Cliquer sur « modifier » pour modifier les paramètres
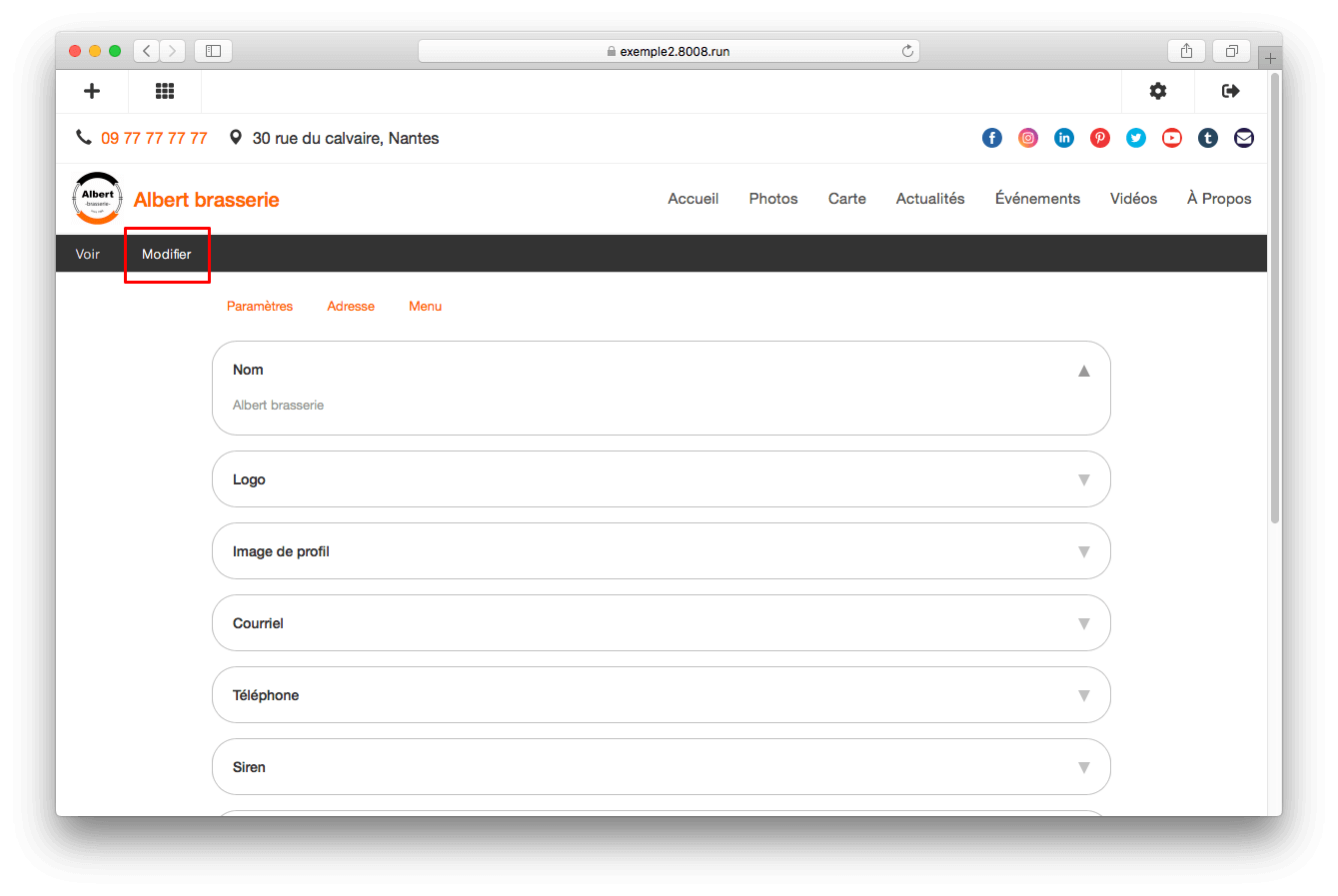
Cliquer sur « réseaux sociaux » puis saisissez les liens vers vos réseaux sociaux.
Les liens vers vos réseaux sociaux apparaissent en en-tête de votre site internet. Seules les icônes des réseaux sociaux renseignés apparaissent.
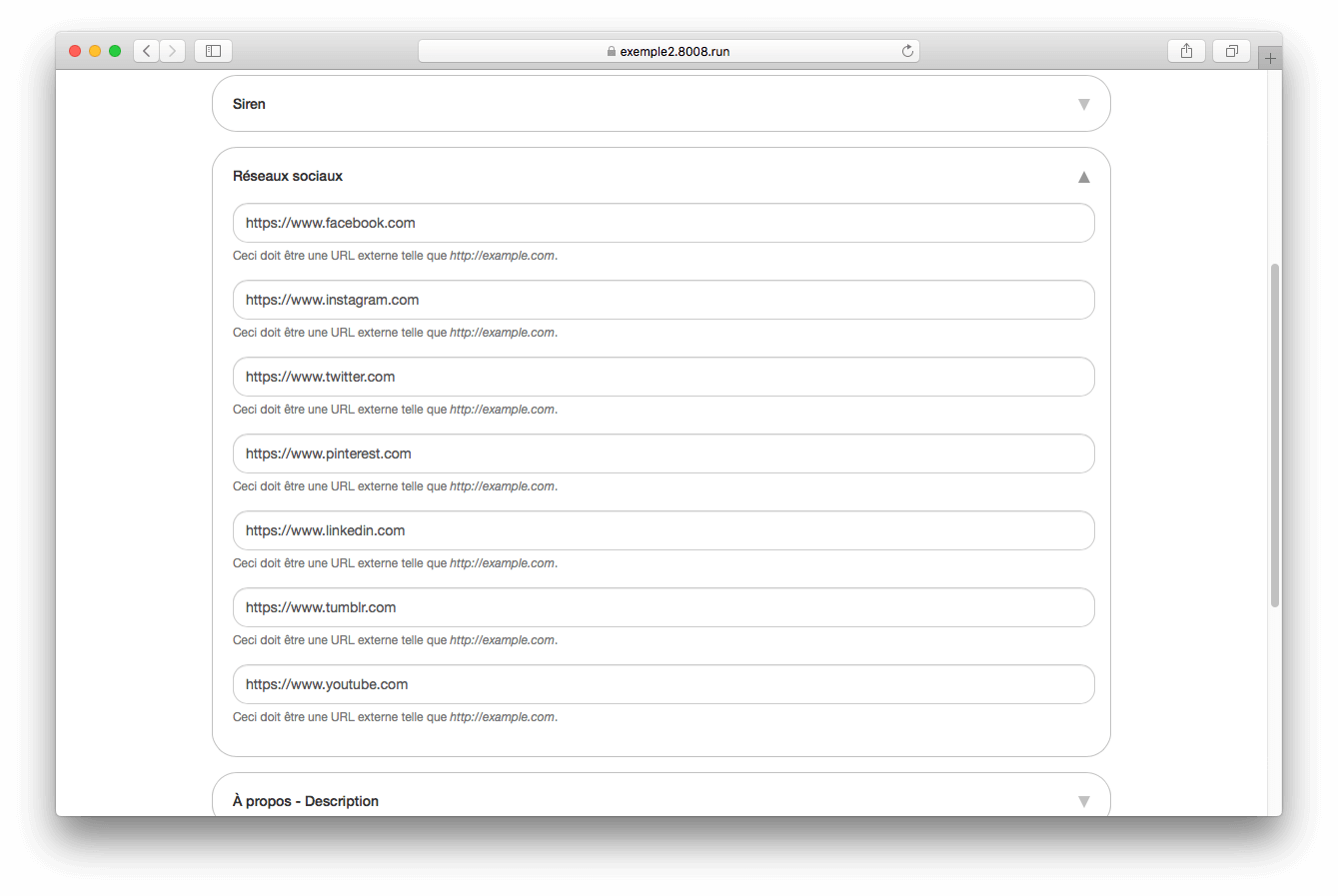
Validez les modifications en cliquant sur 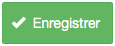 en bas de la page.
en bas de la page.
Sélectionnez la couleur du thème de votre site internet
Pour ajouter/modifier votre nom, vous devez être connecté en webmaster sur votre site internet, voir Se connecter à son espace.
Cliquer sur  en haut à droite pour arriver sur la page « Paramètres »
en haut à droite pour arriver sur la page « Paramètres »
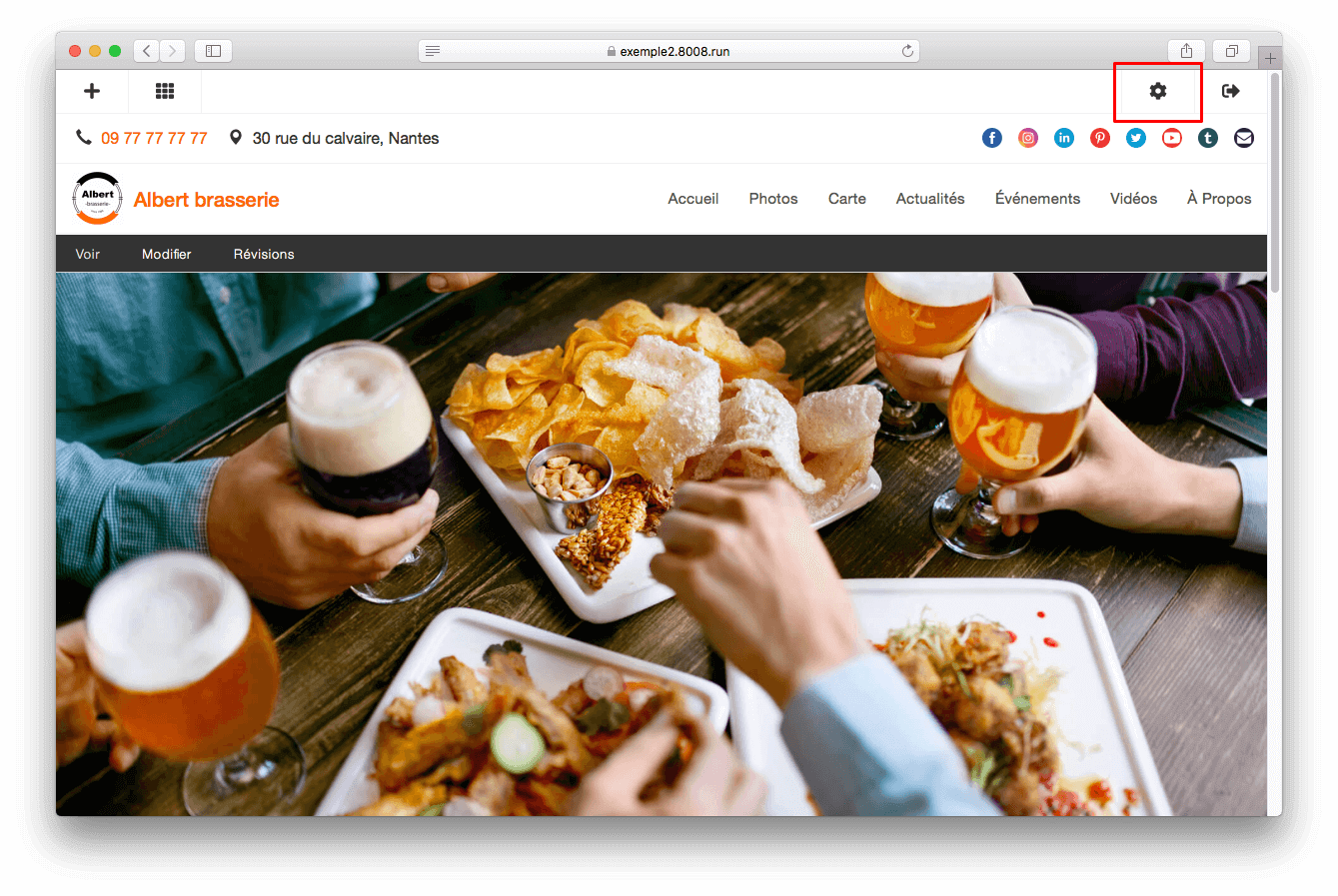
Cliquer sur « modifier » pour modifier les paramètres
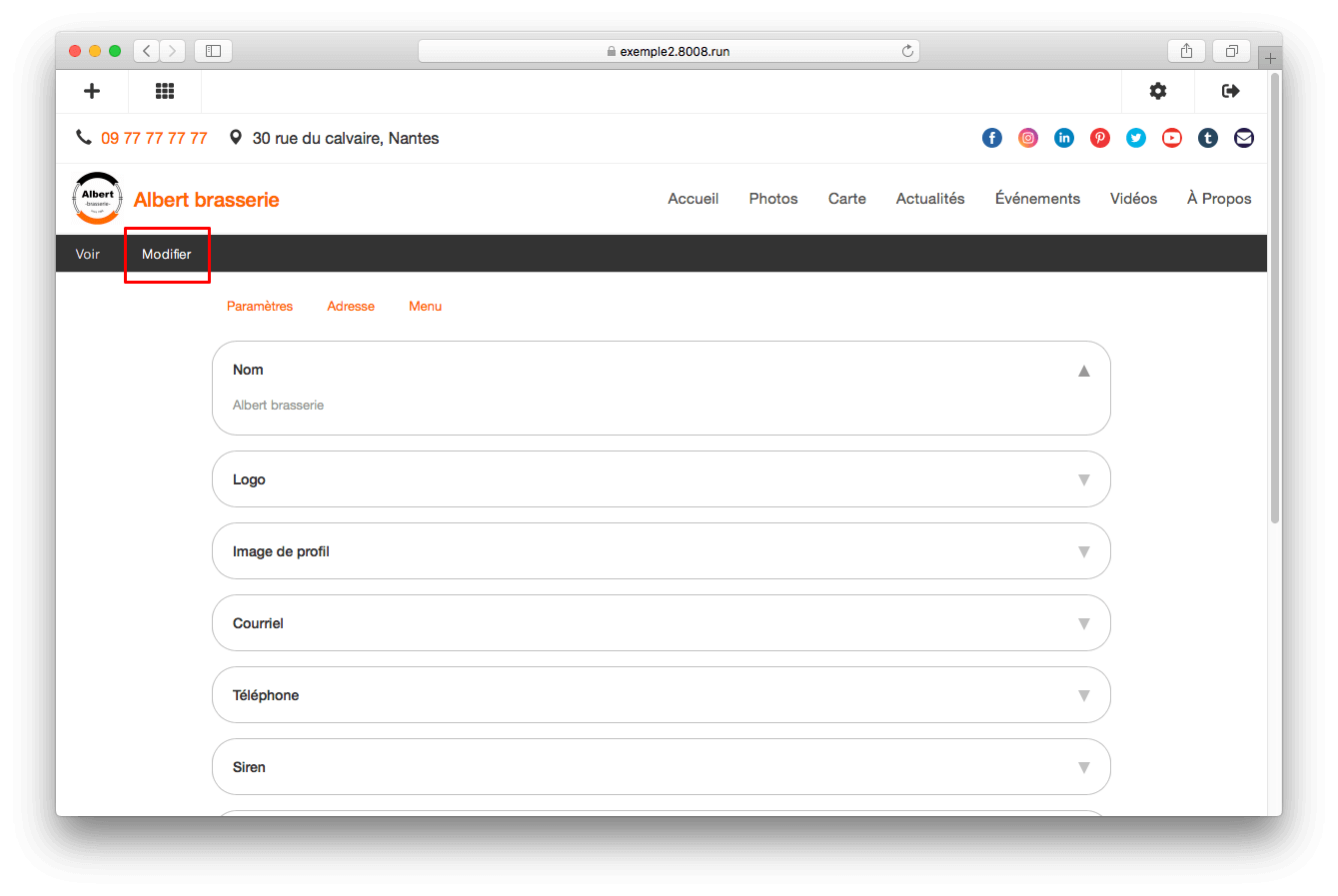
Cliquer sur « couleur du thème » puis sélectionner la couleur souhaitée.
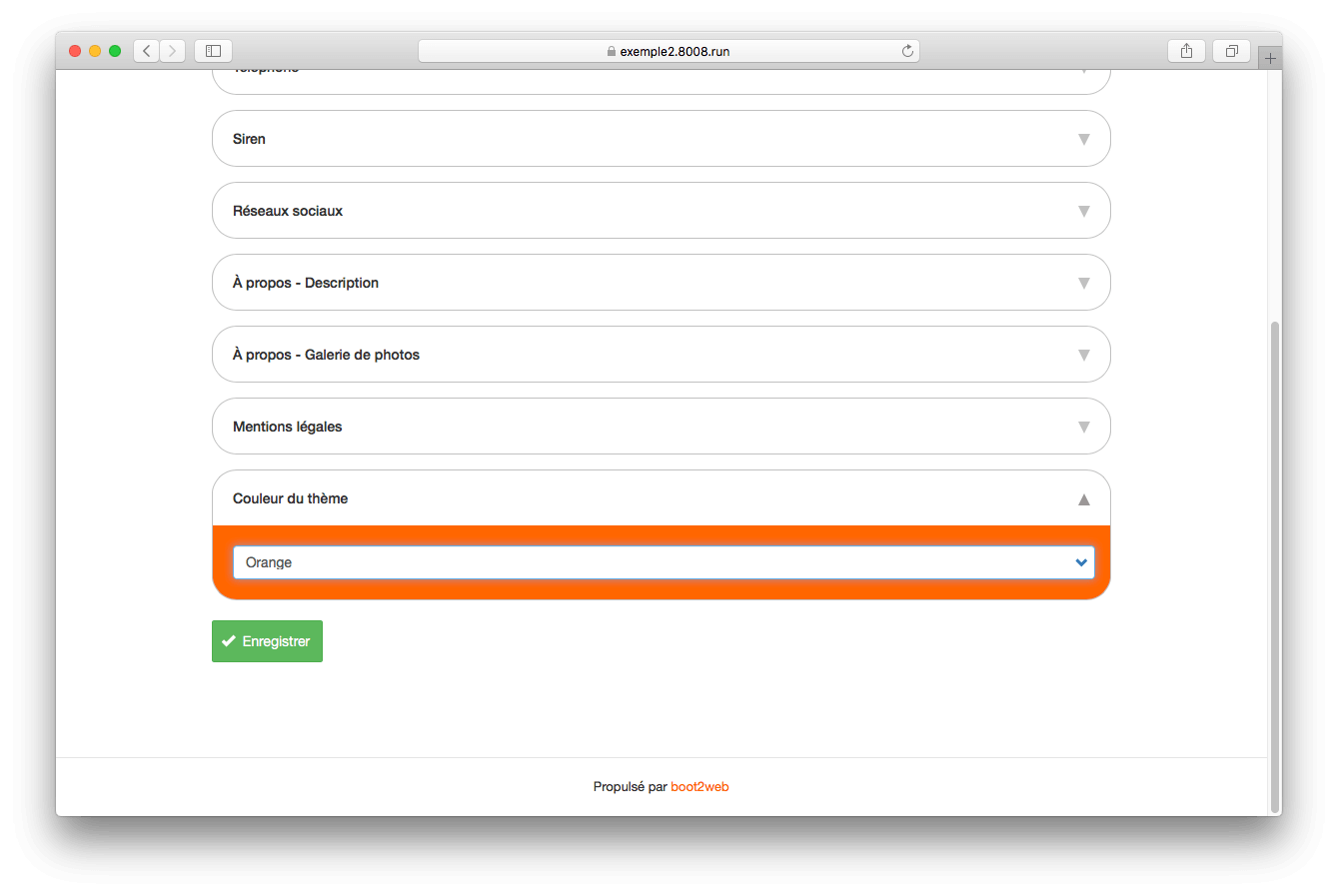
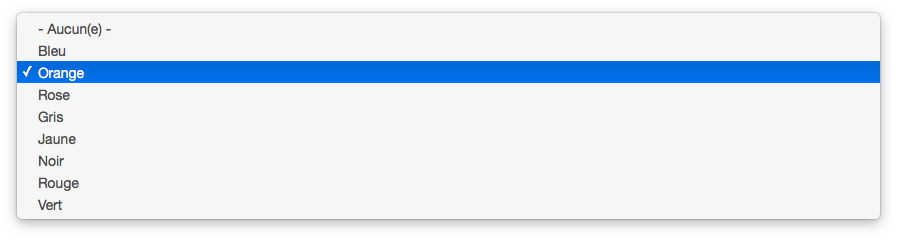
Validez les modifications en cliquant sur 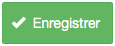 en bas de la page.
en bas de la page.
Renseignez votre adresse
Pour ajouter/modifier votre nom, vous devez être connecté en webmaster sur votre site internet, voir Se connecter à son espace.
Cliquer sur  en haut à droite pour arriver sur la page « Paramètres »
en haut à droite pour arriver sur la page « Paramètres »
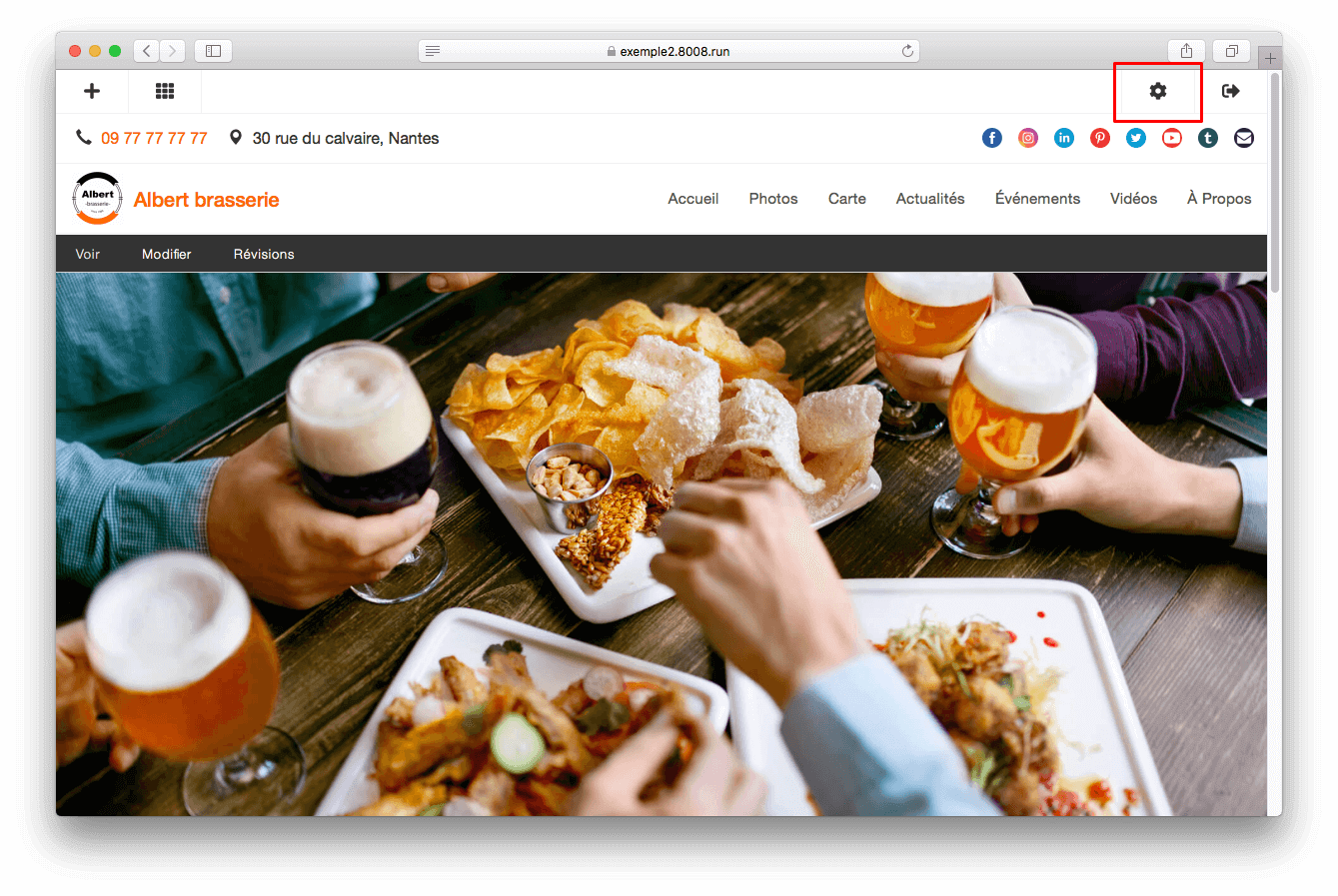
Cliquer sur « adresse »
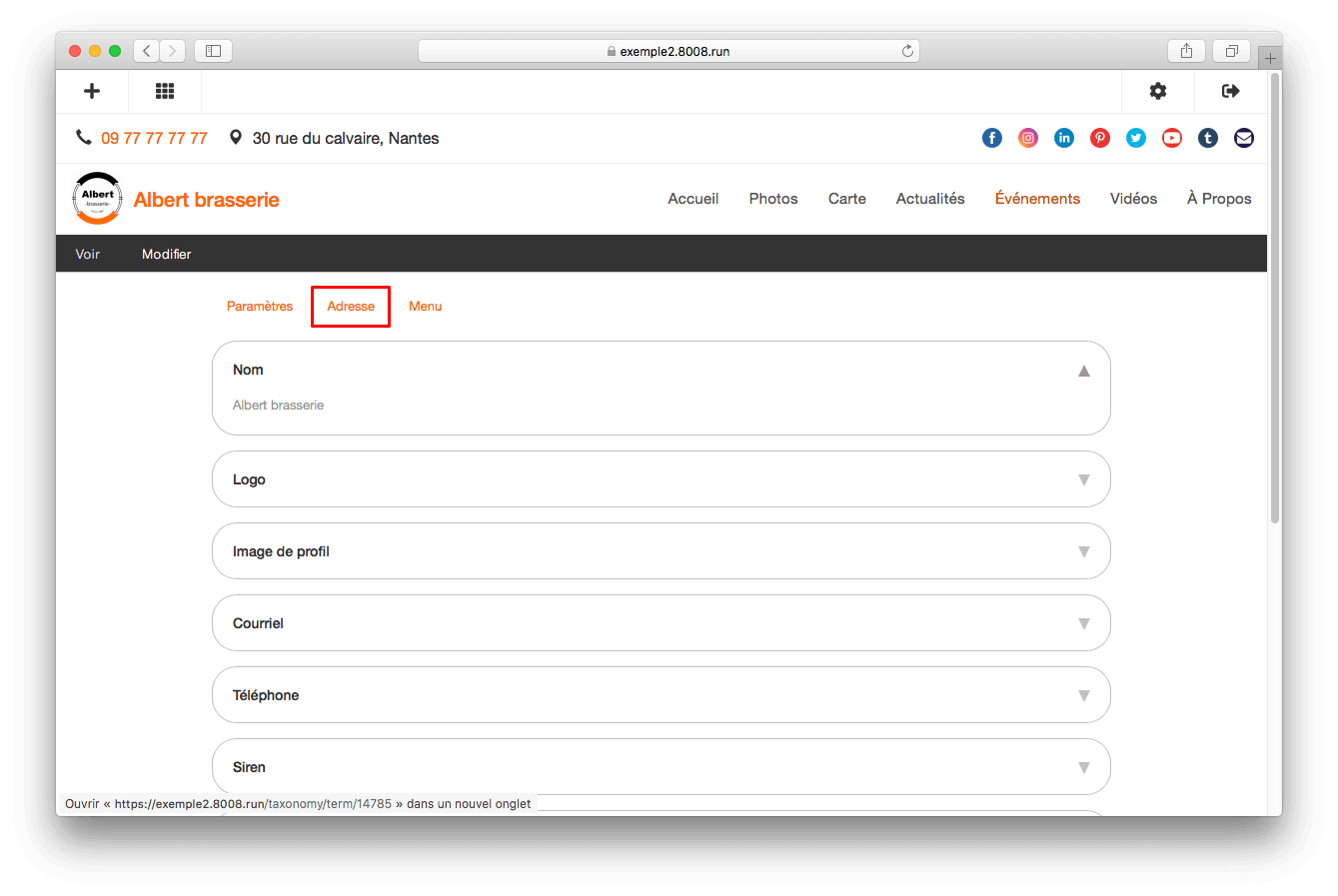
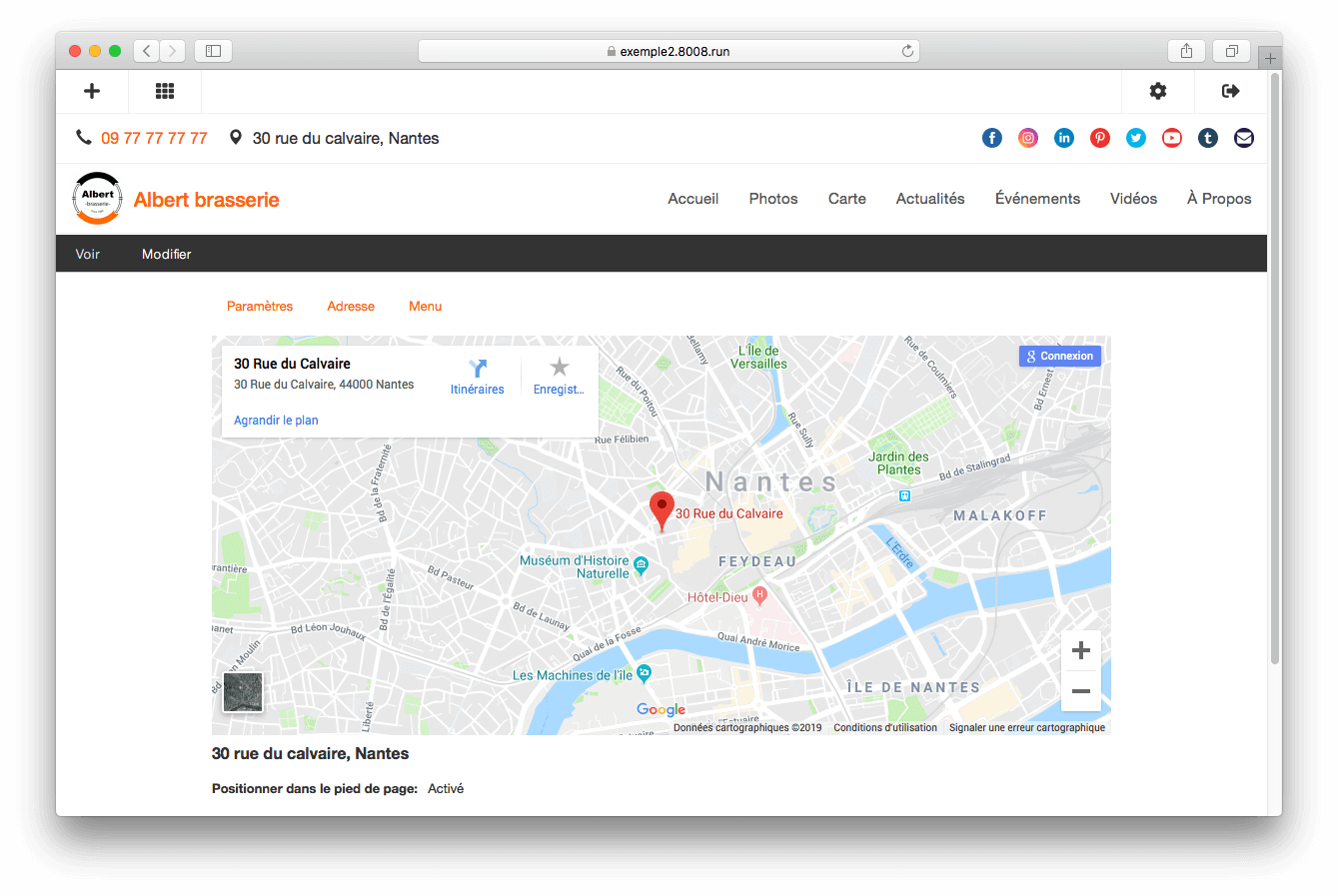
Cliquer sur « modifier » pour modifier votre adresse
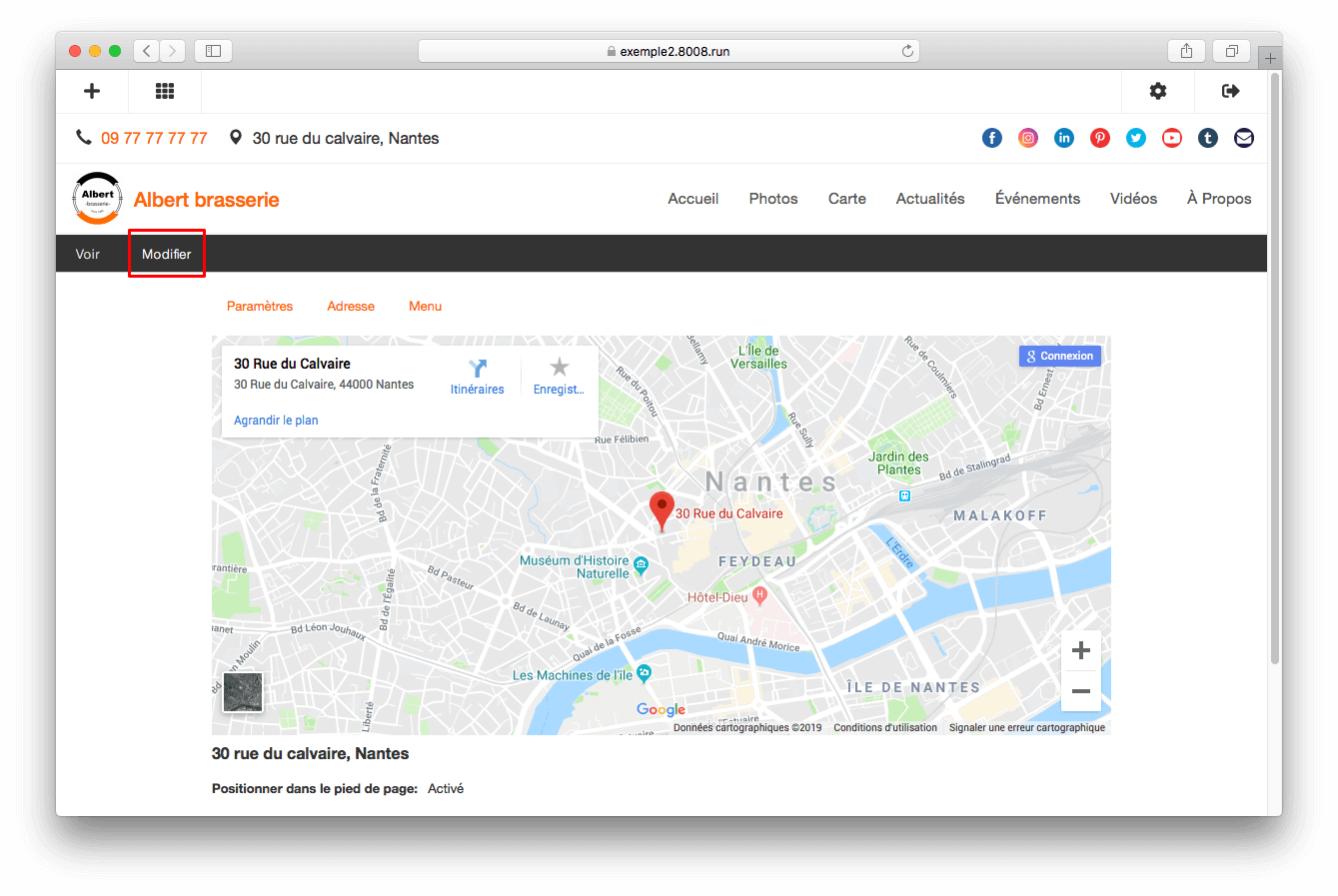
Saisissez votre adresse dans le champ. Votre adresse apparaît en en-tête et dans le pied de page, sur la page « à propos ».
Si vous souhaitez faire apparaître la carte Google Maps en pied de page d’accueil, cliquer la case correspondante.
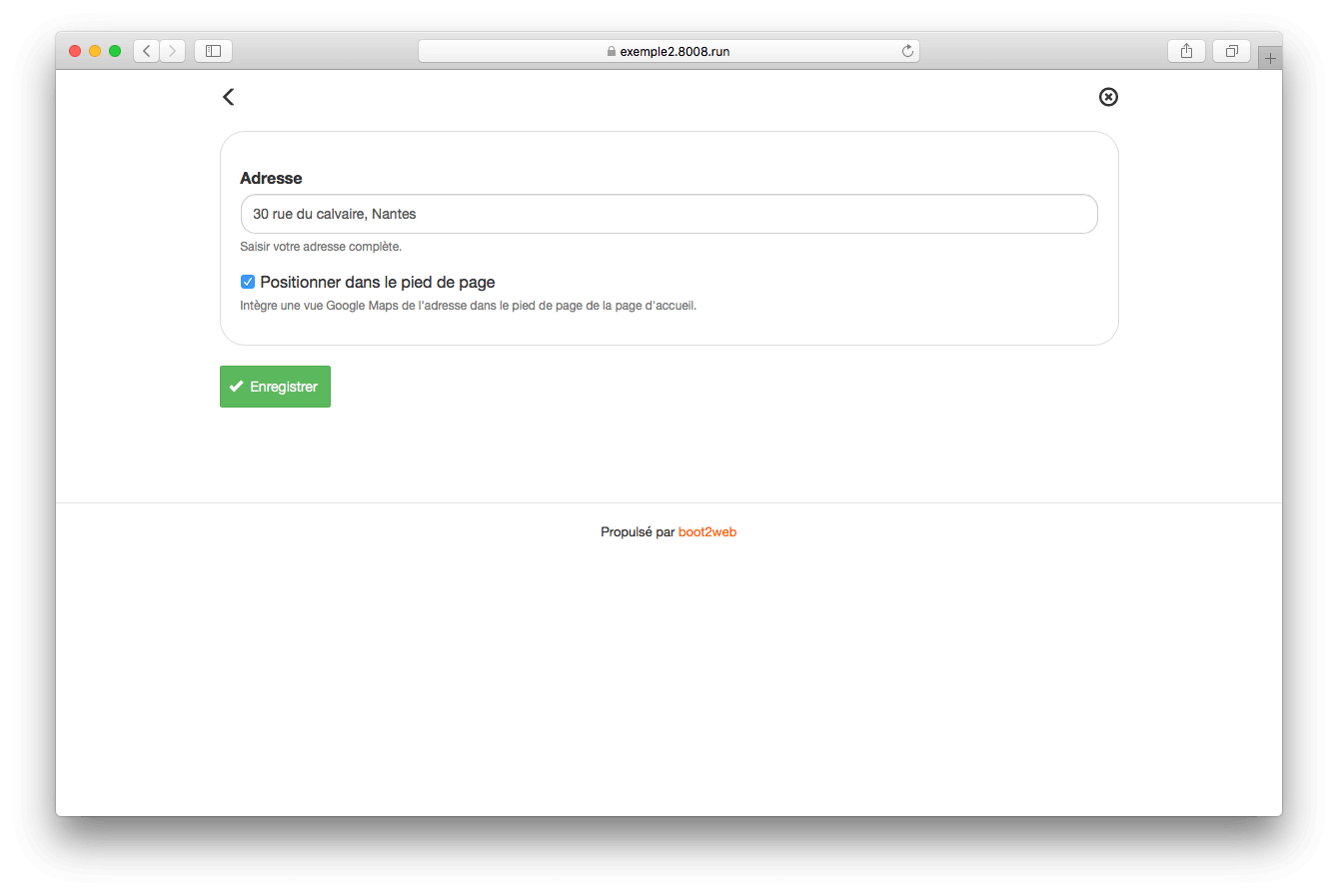
Validez les modifications en cliquant sur 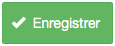 en bas de la page.
en bas de la page.
Créez vos contenus
Préparez vos contenus
Pour simplifier la mise en ligne de vos contenus (articles, textes, images), un travail de préparation est nécessaire. Nous vous conseillons de créer sur votre ordinateur un dossier temporaire pour la création de votre site internet dans lequel les articles (avec son texte et ses images) sont rangés dans des sous-dossiers.
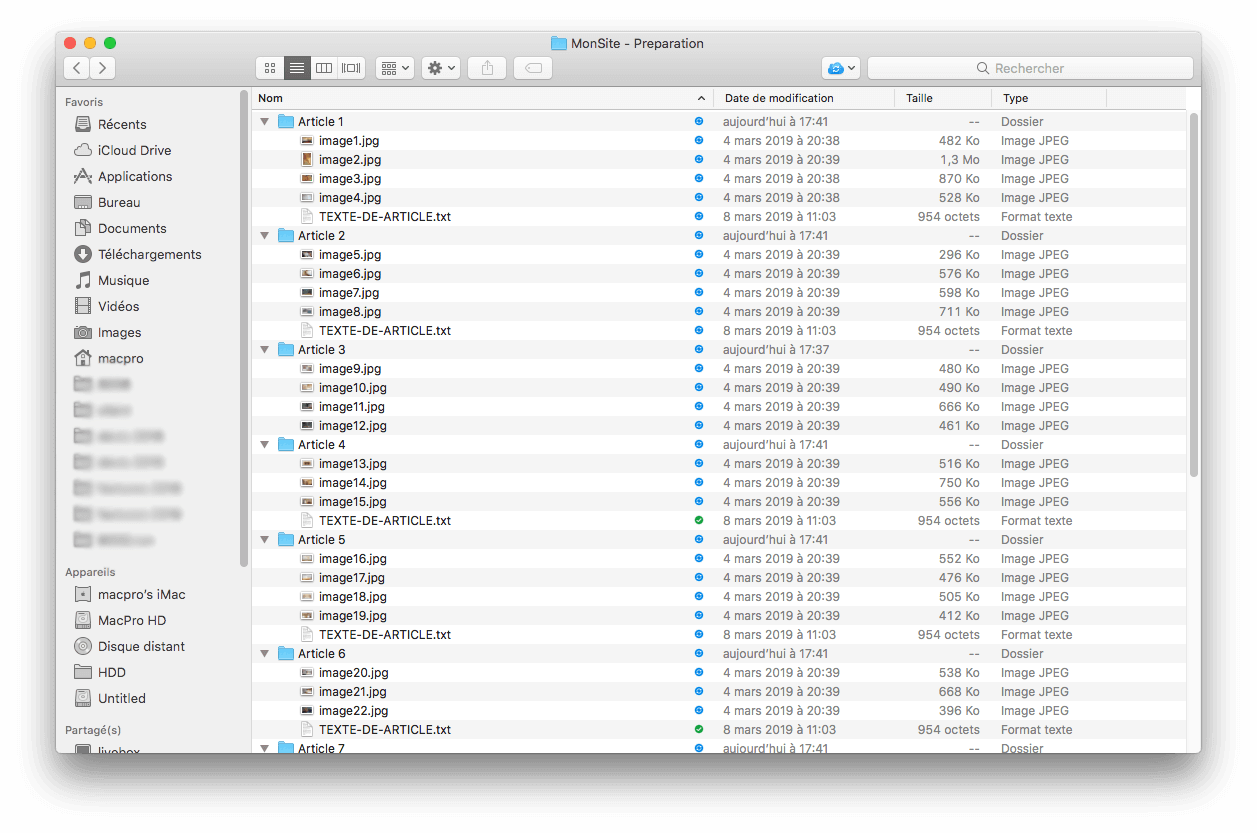
Cette étape dispensable améliore le confort et vous fait gagner du temps lors de la mise en ligne des premiers articles.
Modifiez votre page d’accueil
Pour ajouter/modifier votre nom, vous devez être connecté en webmaster sur votre site internet, voir Se connecter à son espace.
Assurez-vous d’être sur votre page d’accueil en cliquant sur "Accueil" du menu principal.
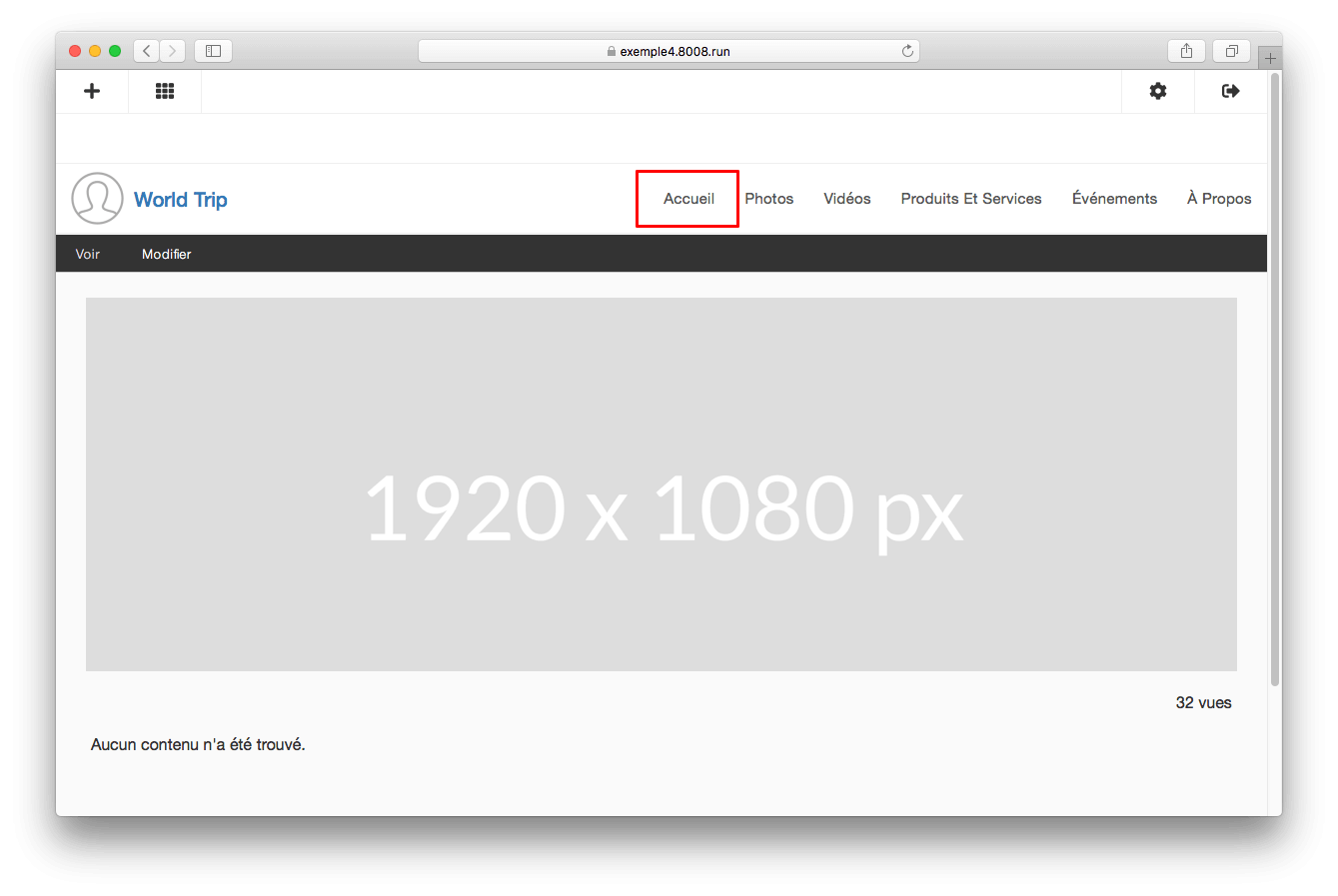
Cliquer sur « modifier » pour modifier la page d’accueil de votre site internet
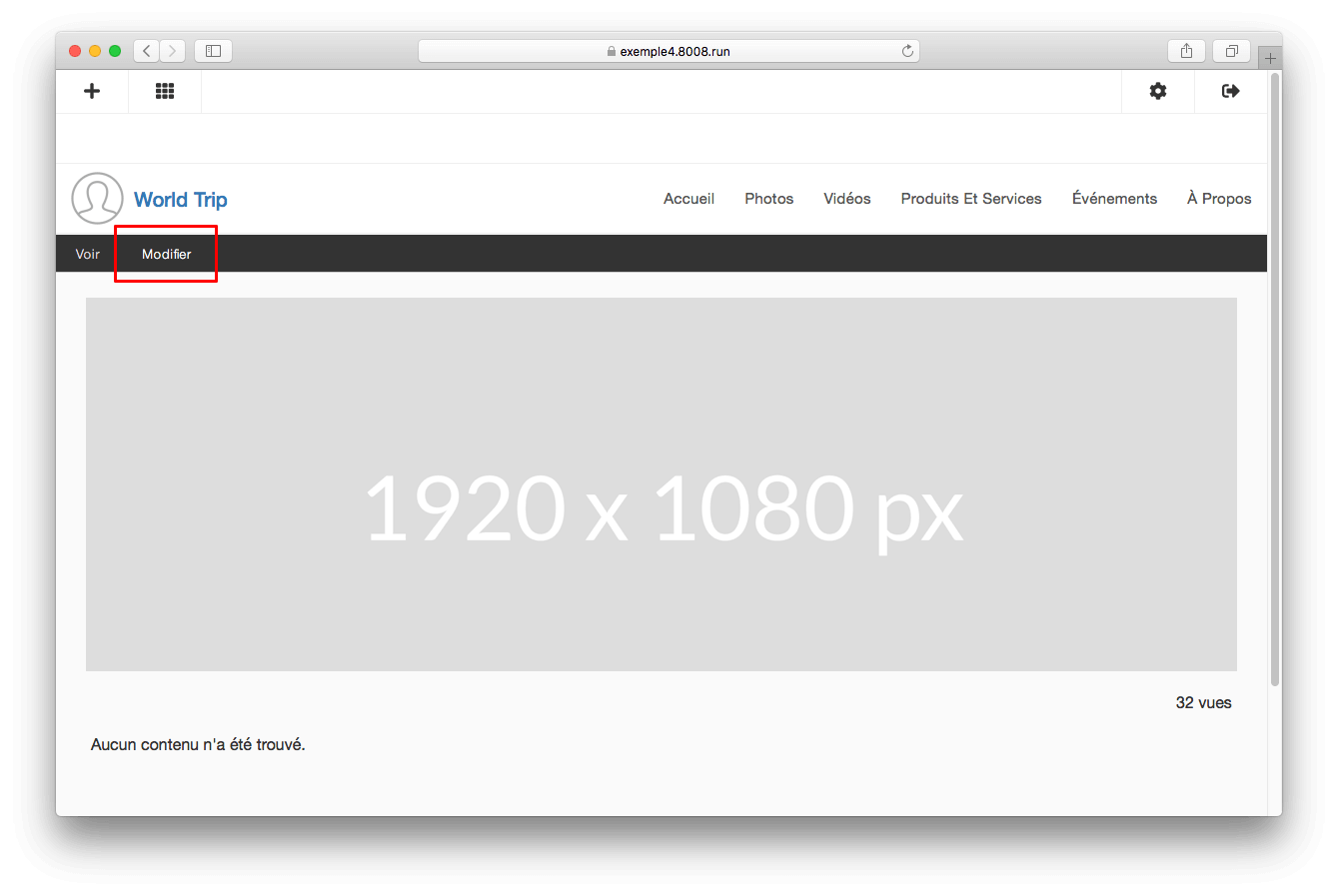
Pour les pages d’accueil de type « modèle 1 - blog »
Ajouter/modifier les images de la bannière. Si vous ne souhaitez pas de bannière, laissez ce champ vide. Dans ce cas, vos articles apparaîtront directement sous le menu de votre site internet.
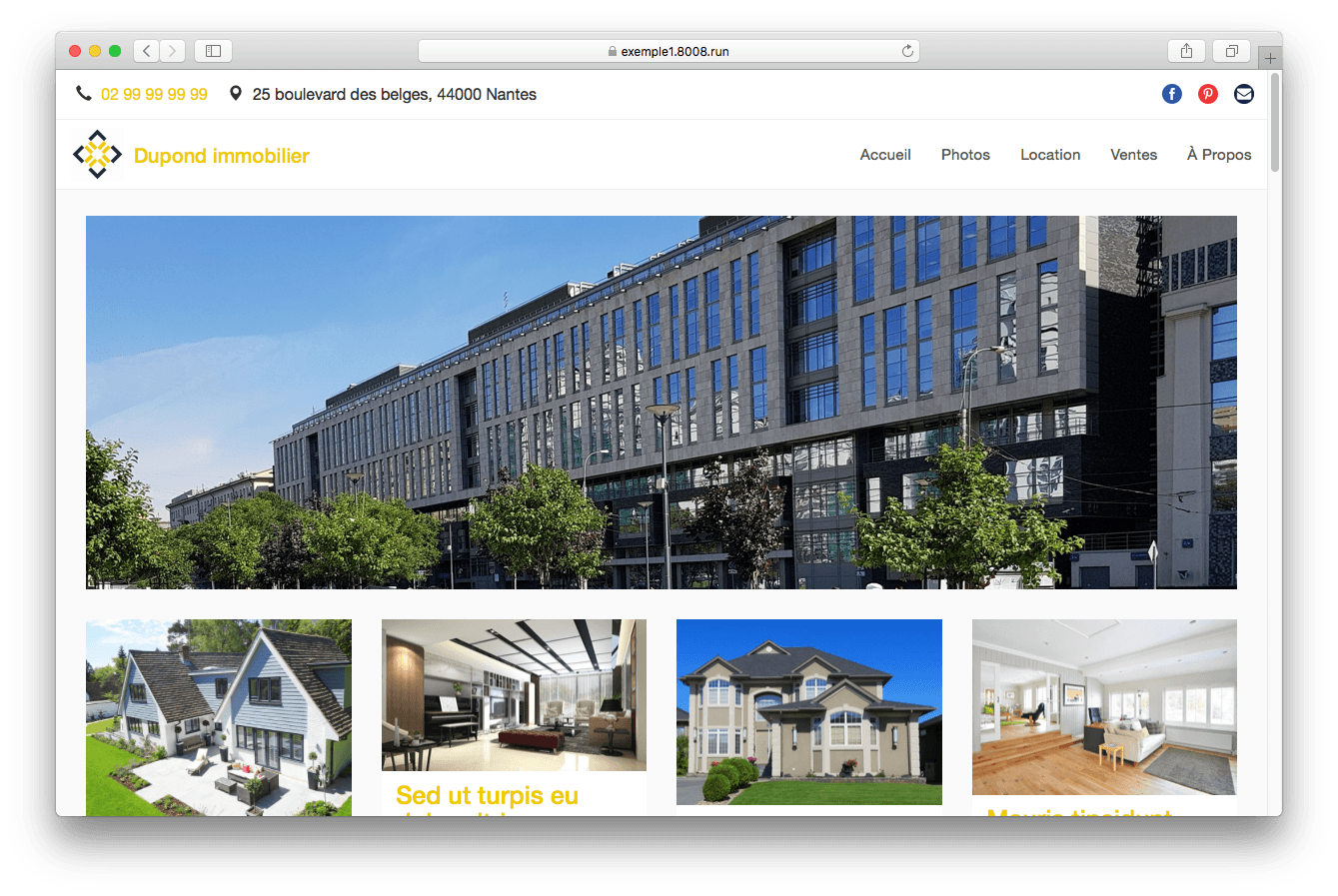
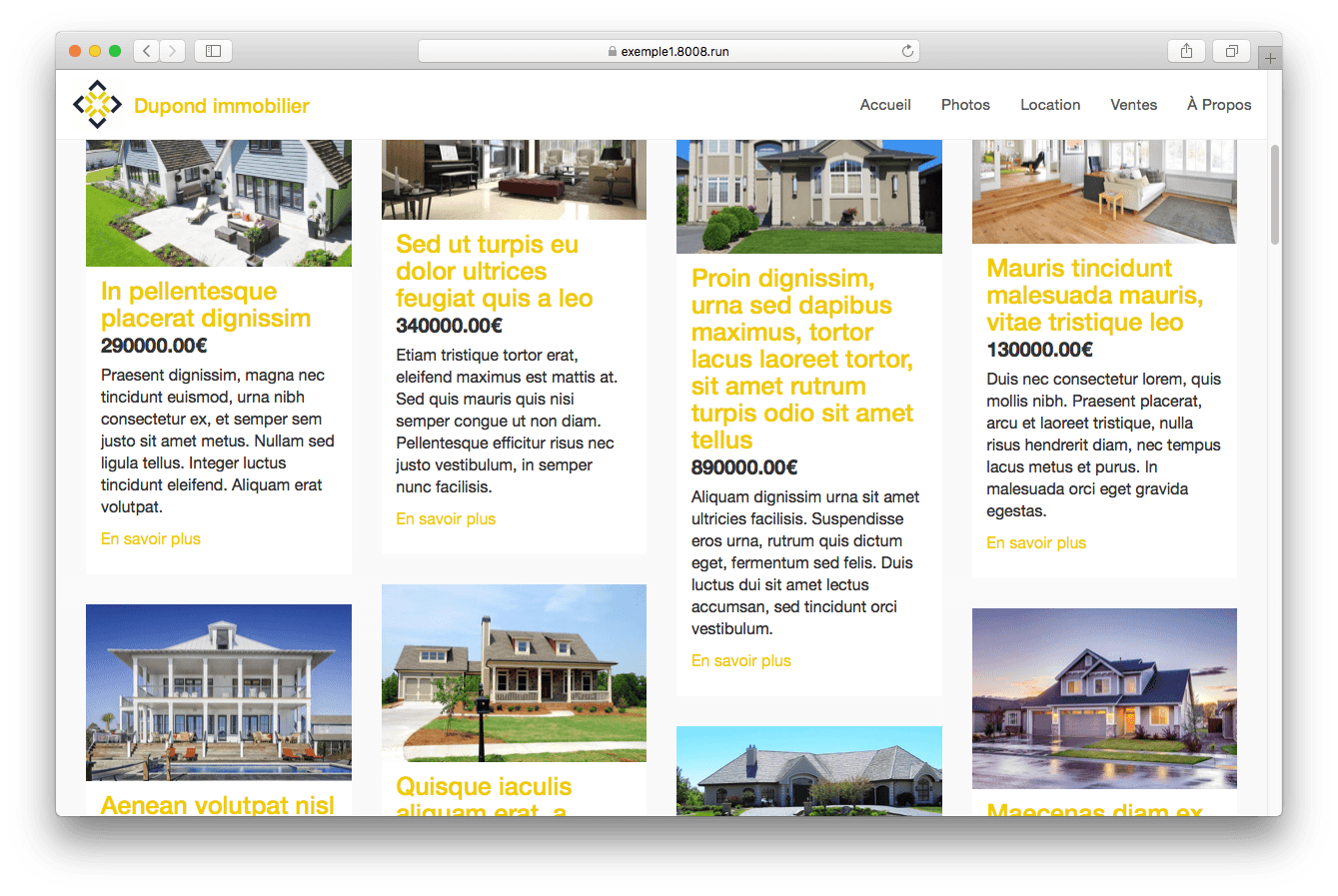
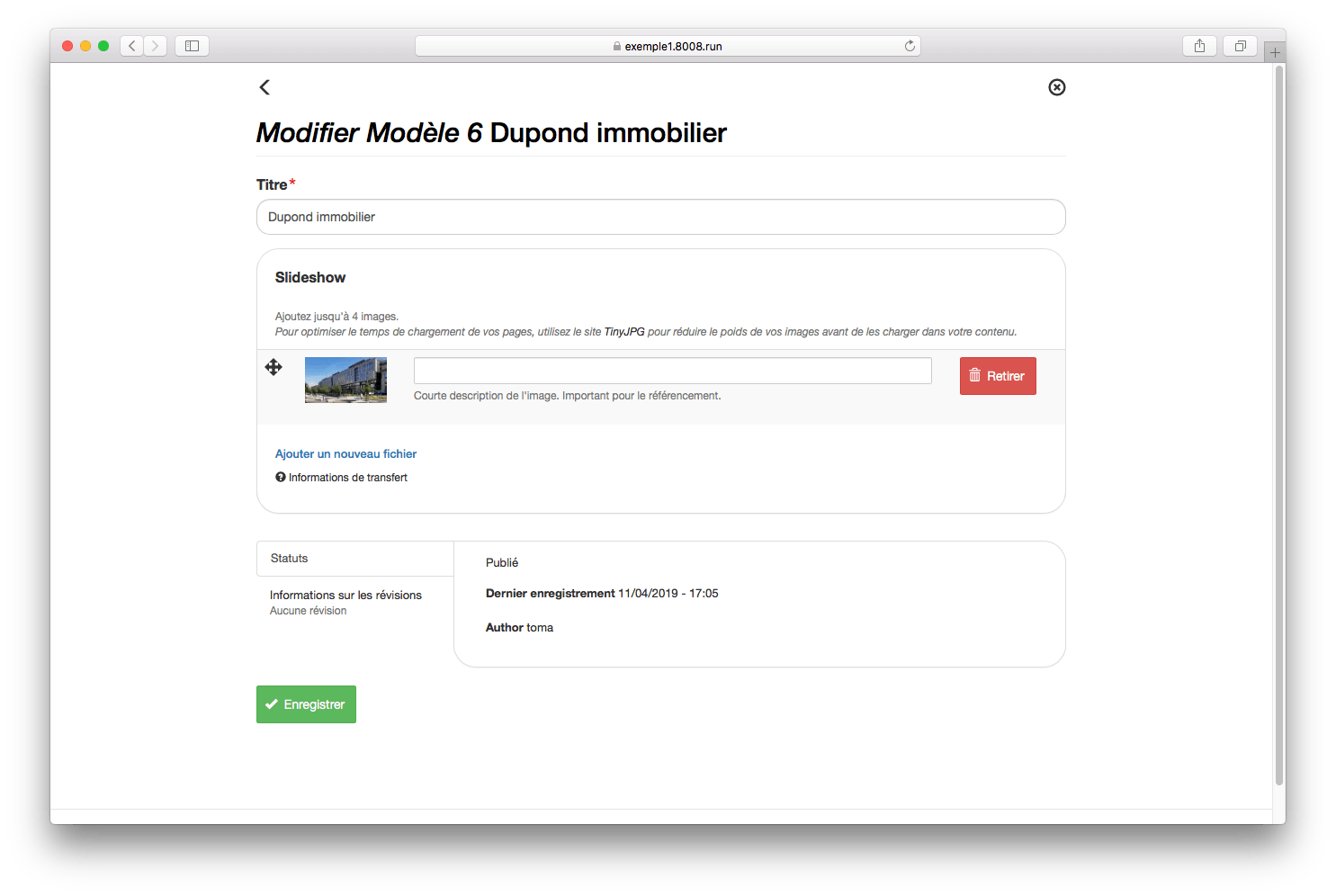
Validez les modifications en cliquant sur 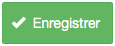 en bas de la page.
en bas de la page.
Pour les pages d’accueil de type « modèle 2 - site vitrine »
Ajouter/modifier les images de la bannière. Si vous ne souhaitez pas de bannière, laissez ce champ vide.
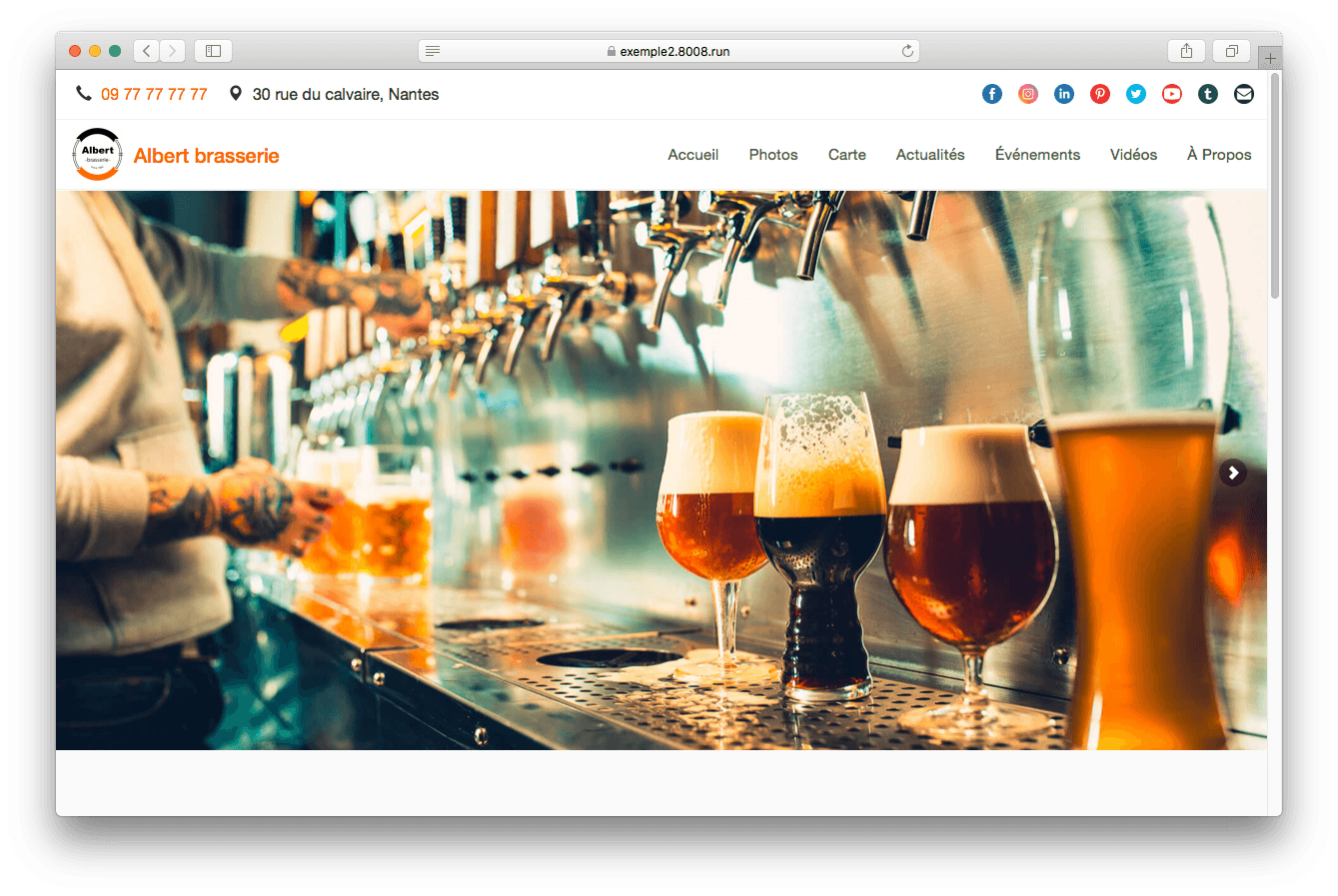
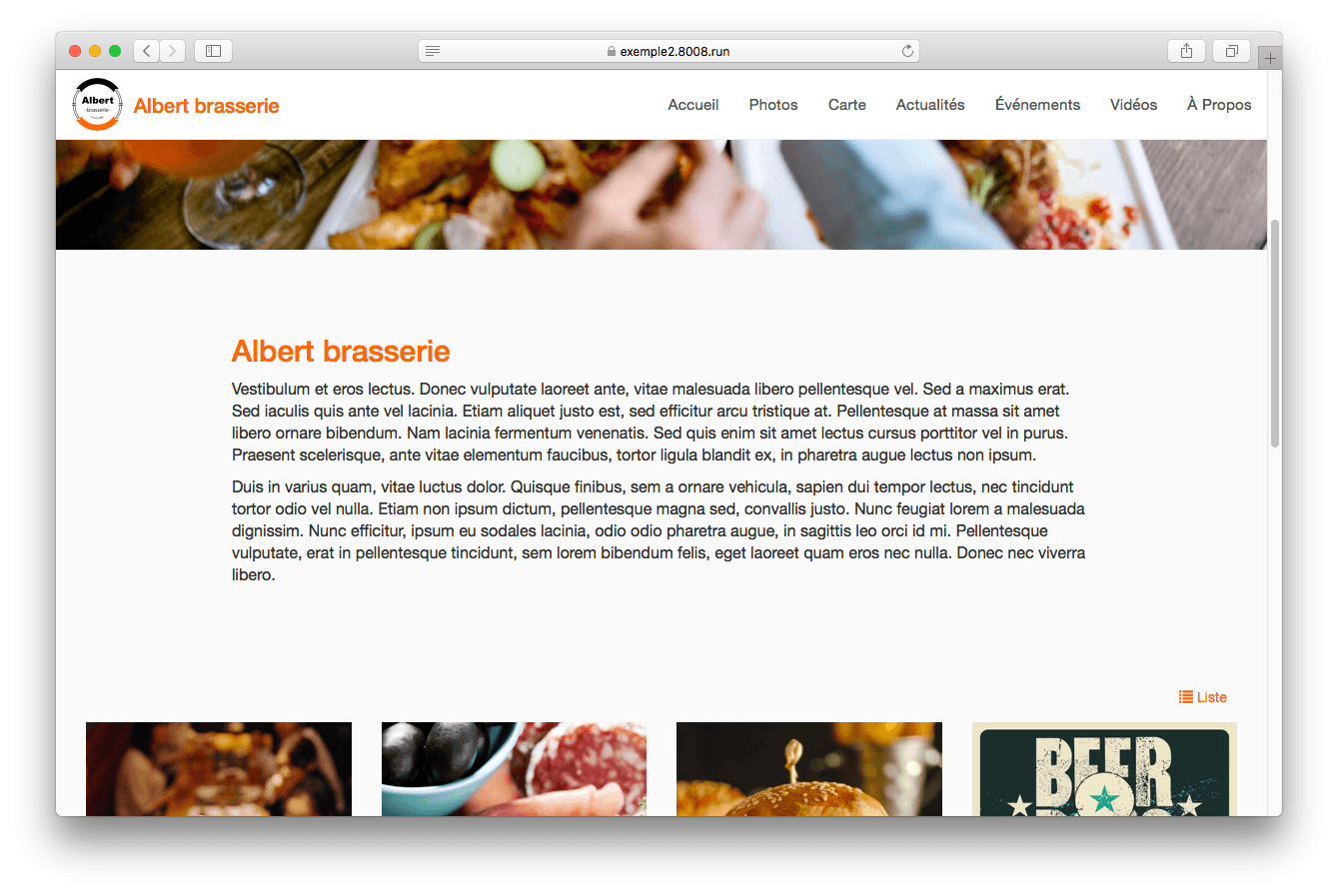
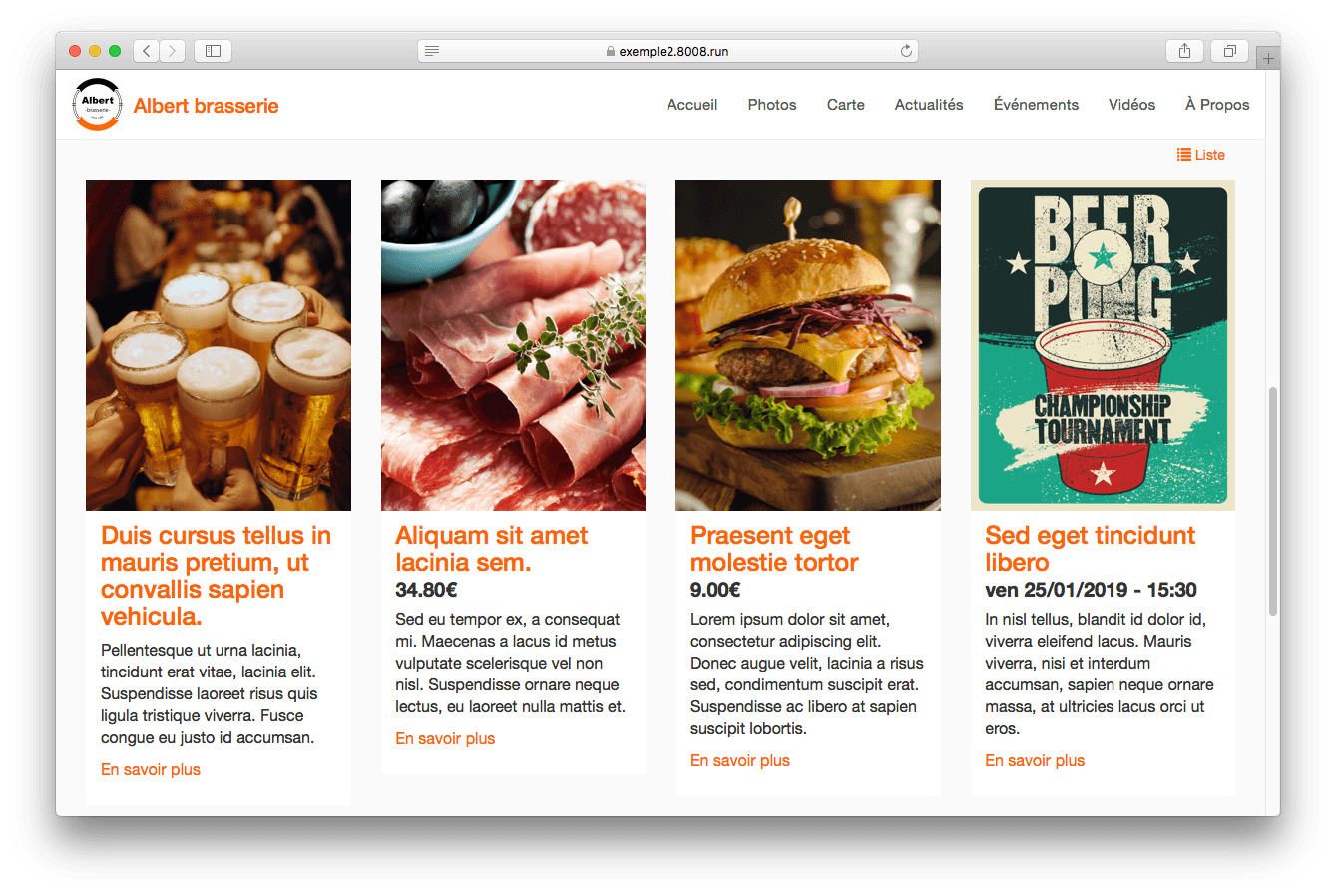
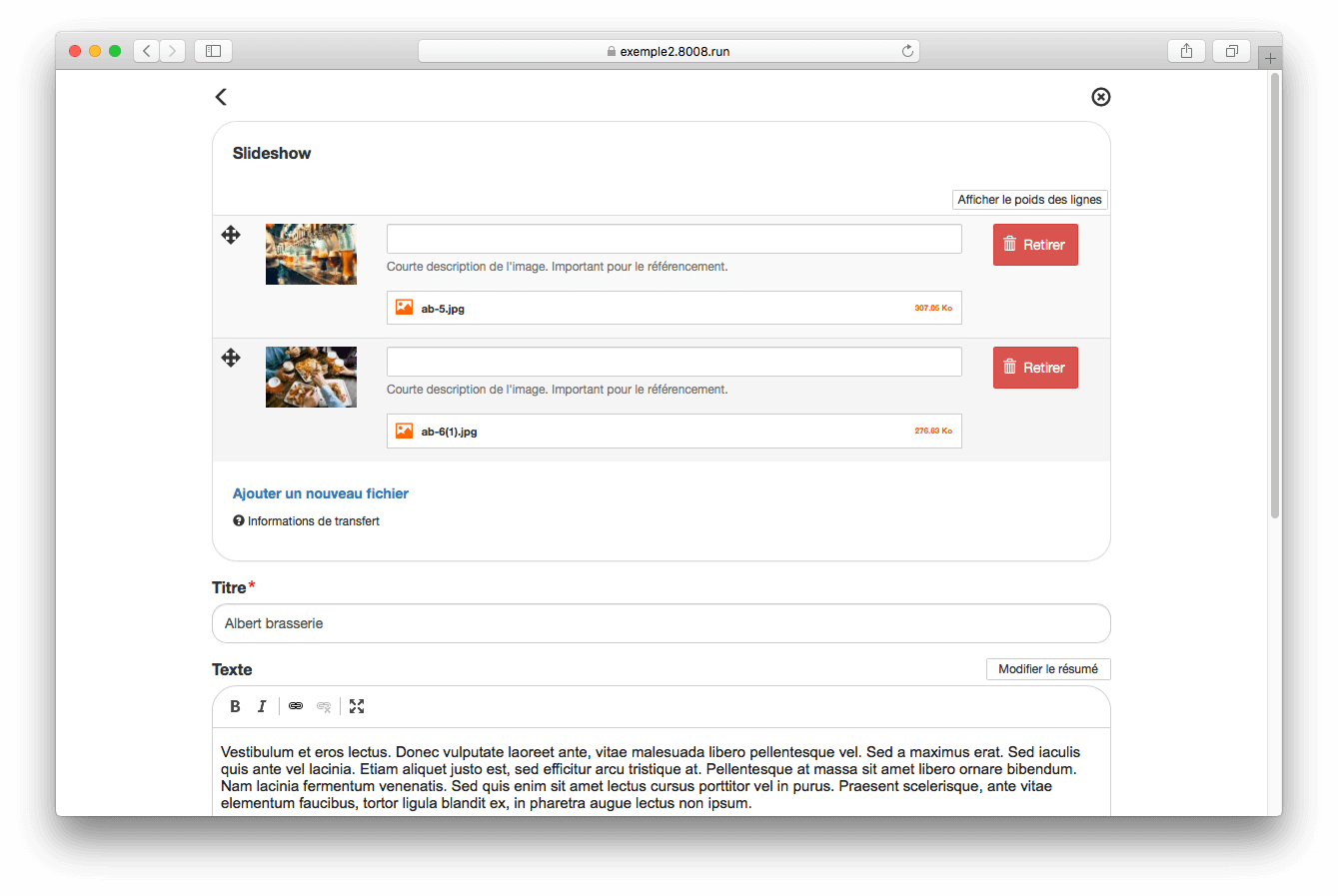
Modifier le titre et le texte de la page d’accueil

Vos 4 derniers articles apparaissent automatiquement sous le texte. Pour modifier cette liste, voir créez vos contenus.
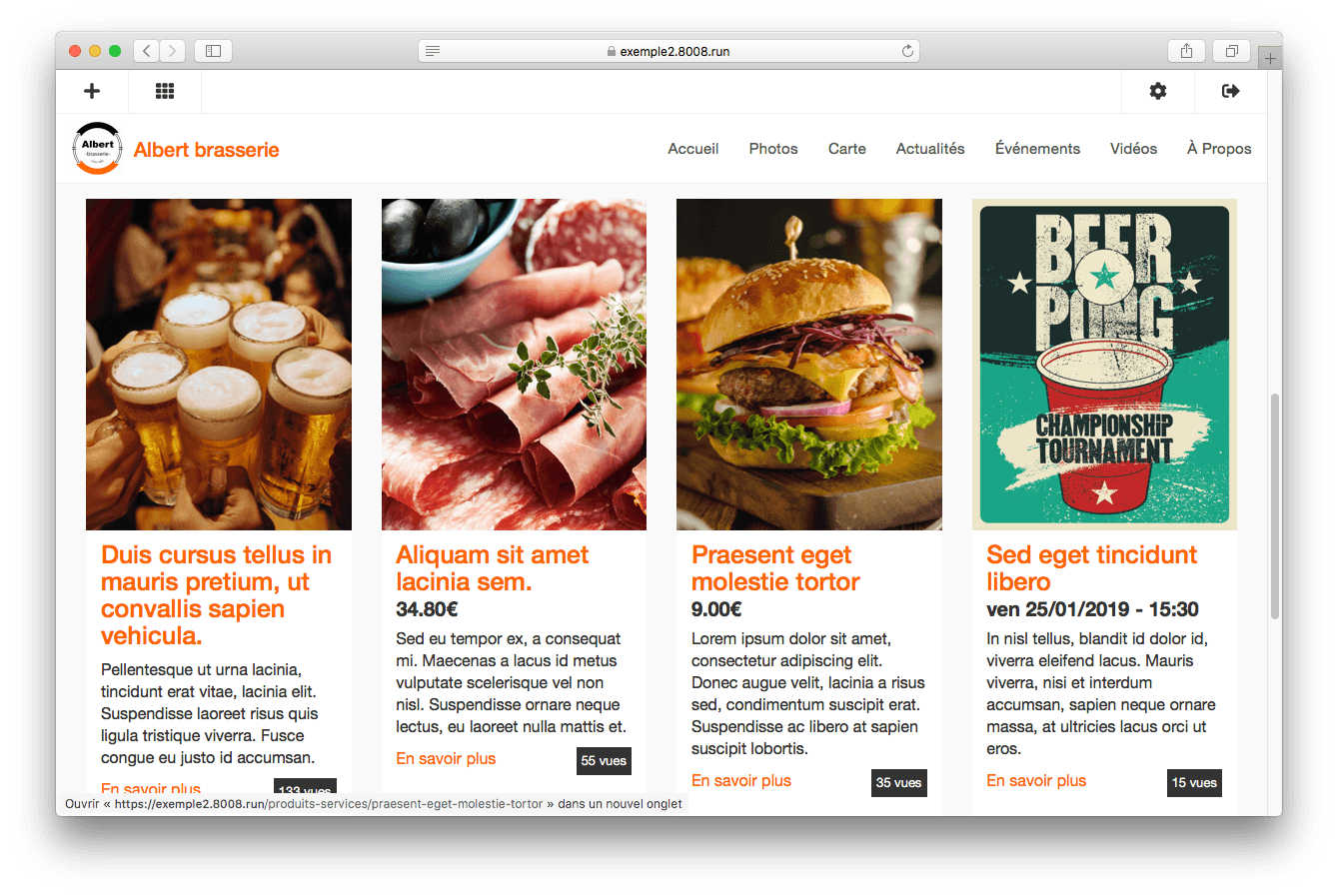
Validez les modifications en cliquant sur 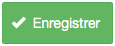 en bas de la page.
en bas de la page.
Pour les pages d’accueil de type « modèle 3 - catalogue »
Pour bien comprendre la finalité du modèle de page, garder https://exemple3.8008.run en référence de comparaison. La page est divisée en 8 blocs. Chaque bloc possède une image d’arrière-plan. Pour avoir une couleur d’arrière-plan, créer une image de cette couleur.
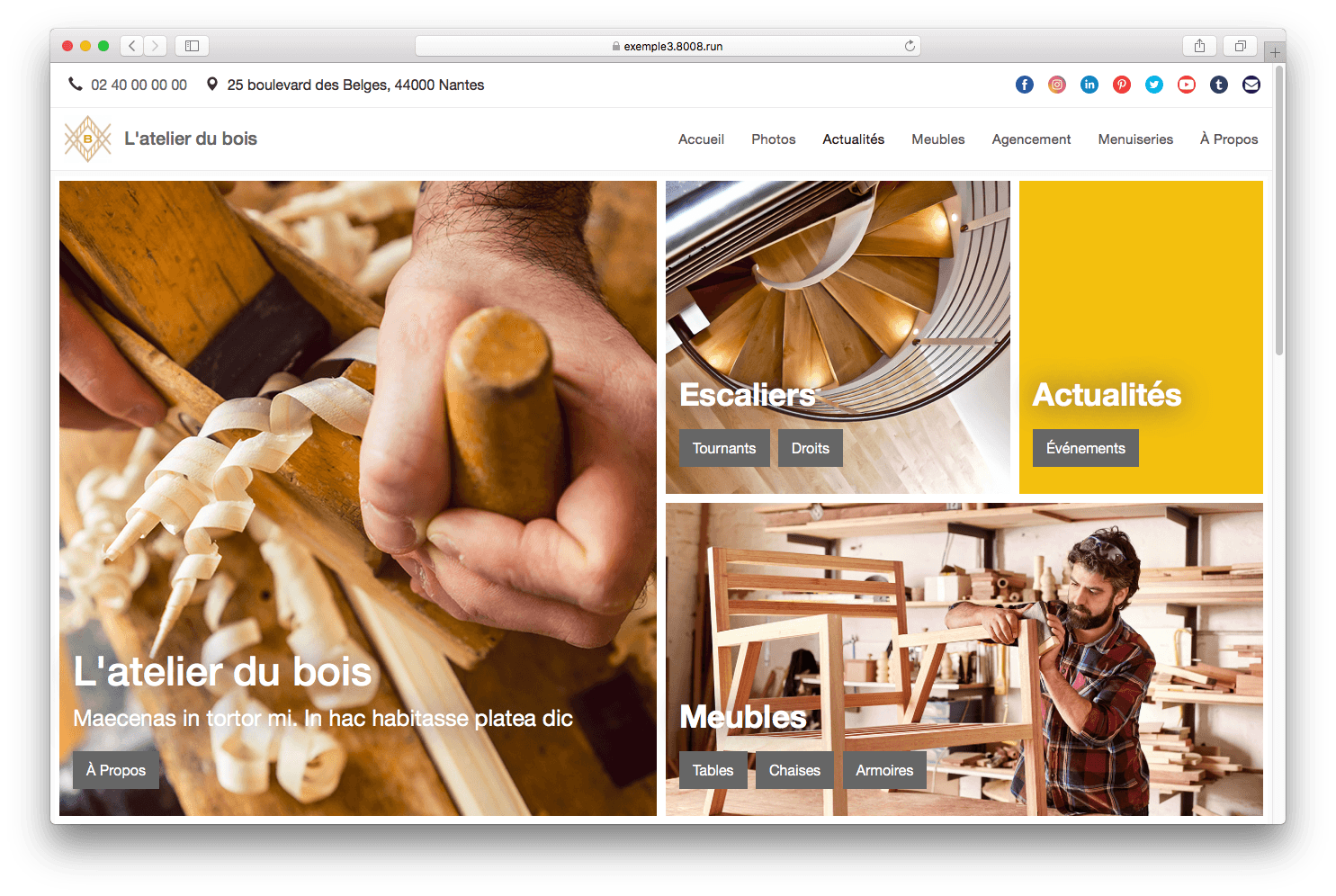
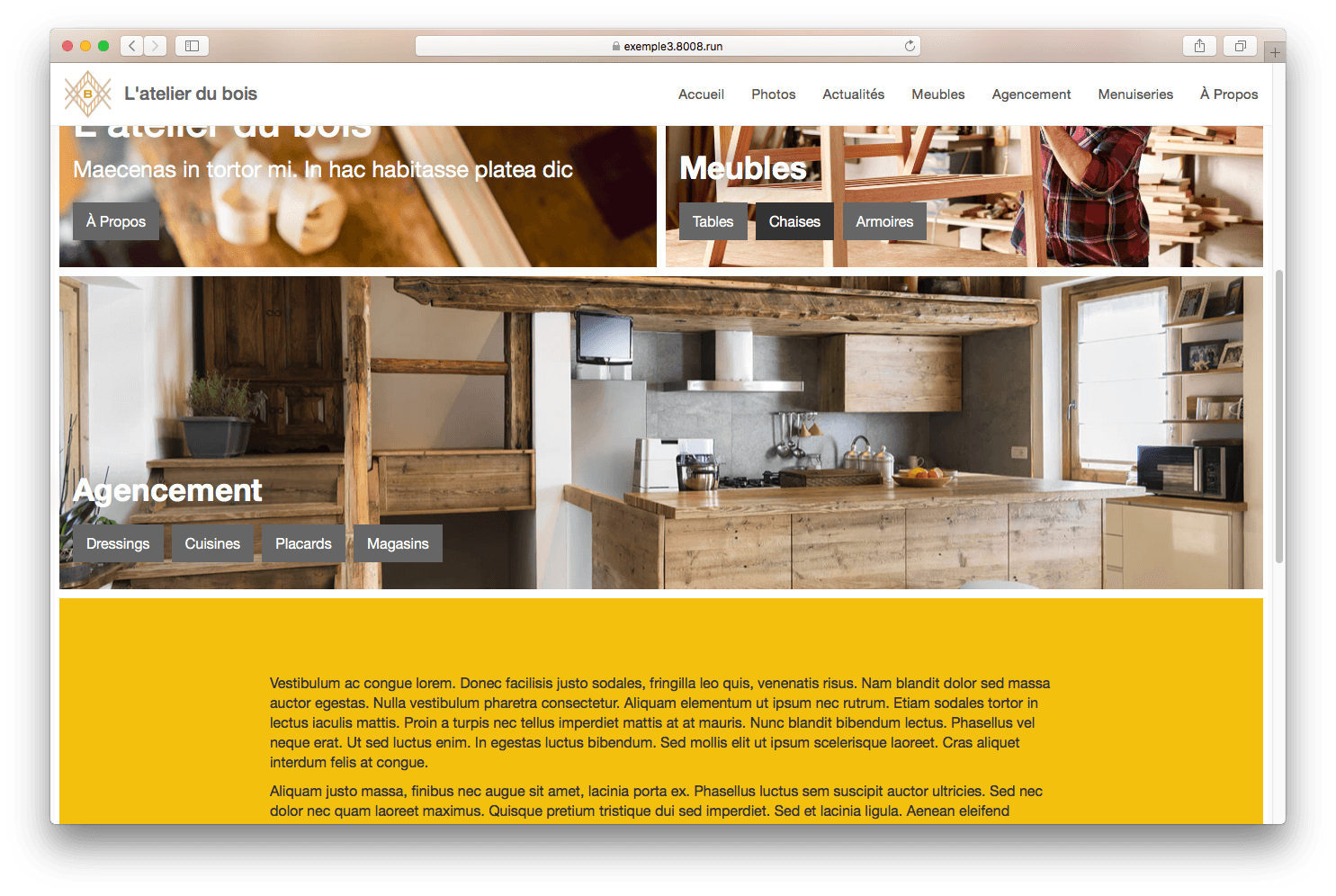
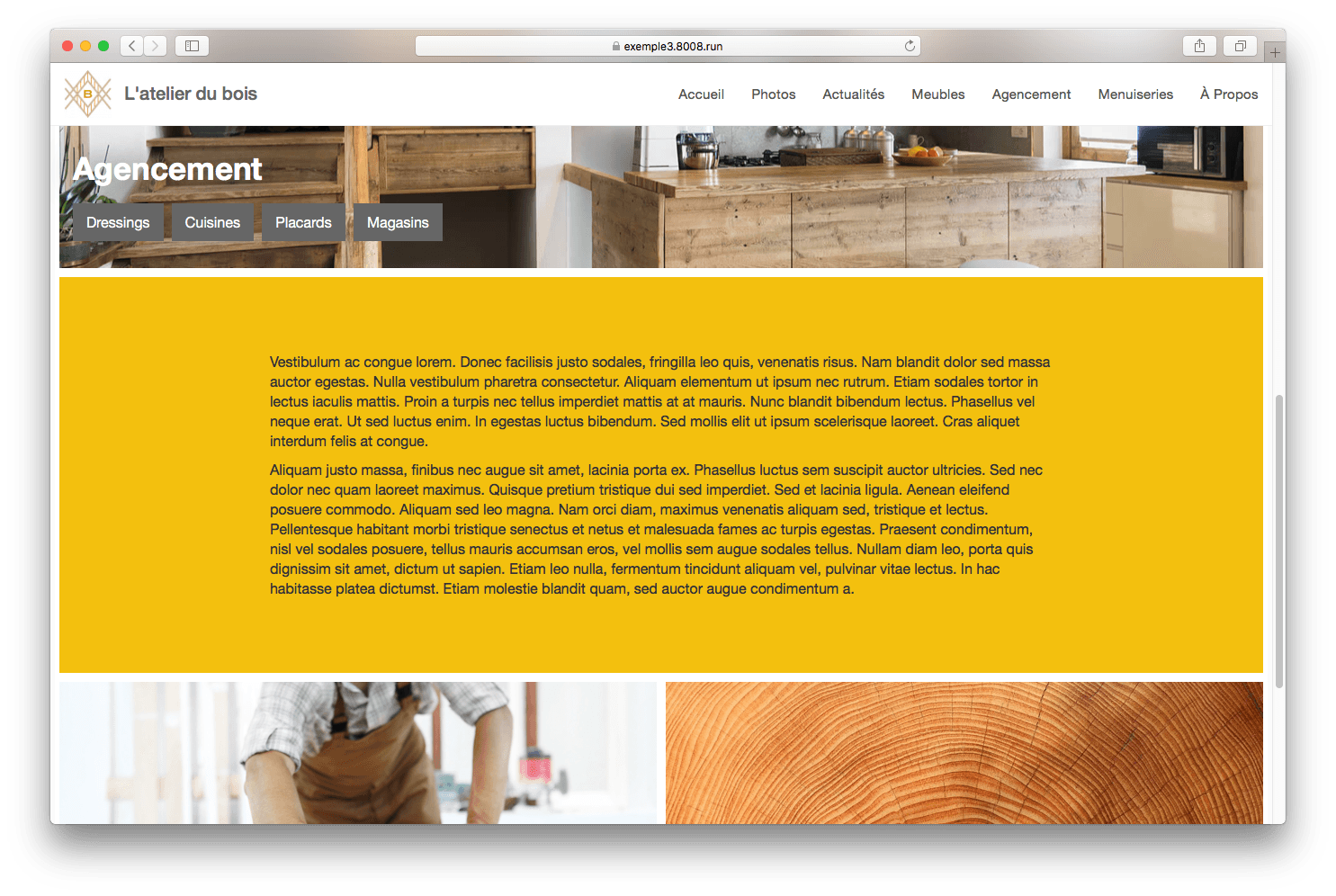
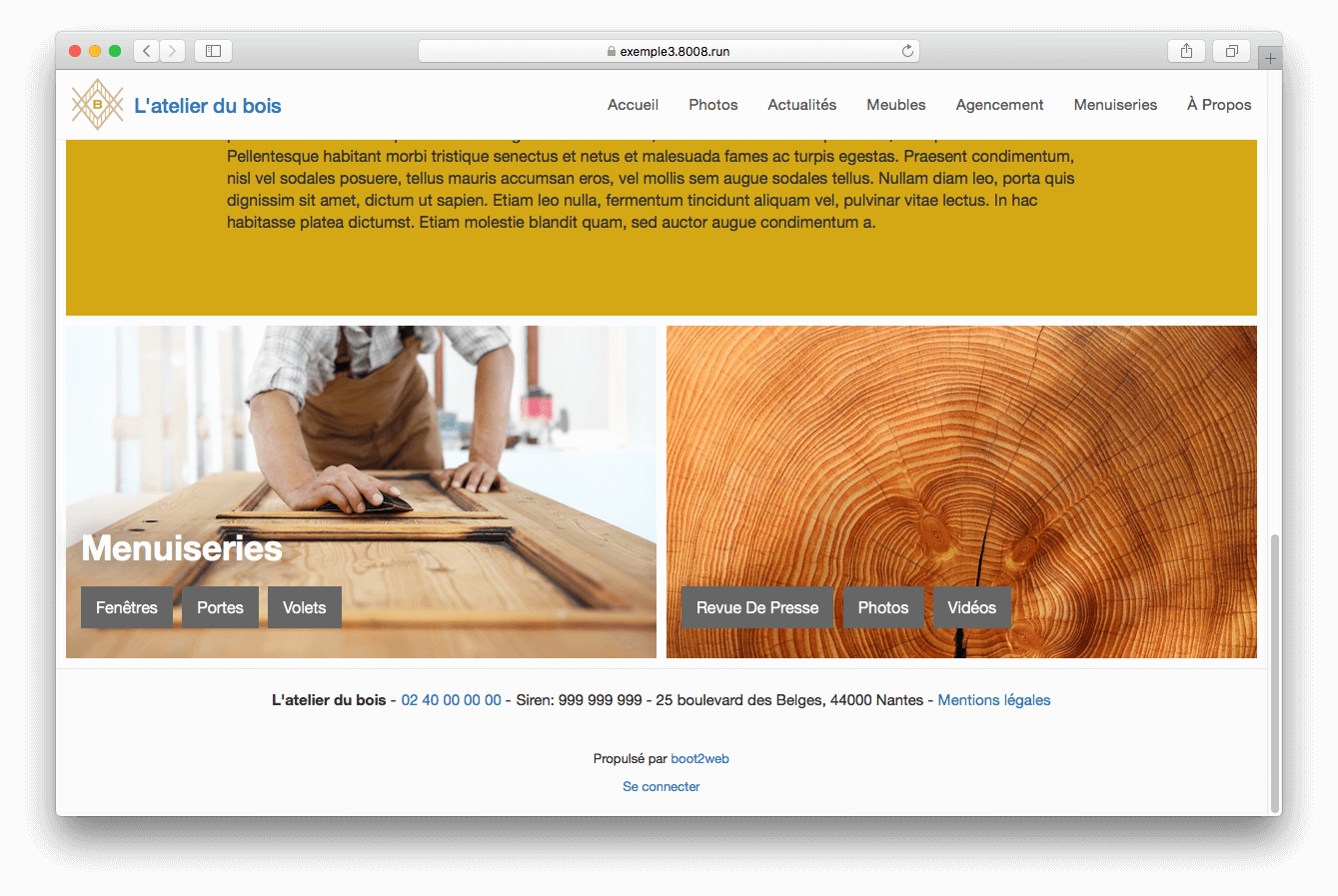
En fonction de la taille du bloc, il est possible d’y insérer un certain nombre de raccourcis vers des mots-clés. Ces mots-clés (ou étiquettes) sont associés à des articles lors de la création d’article - voir créez vos contenus.
Ces raccourcis peuvent être du type « titre » ou « lien »
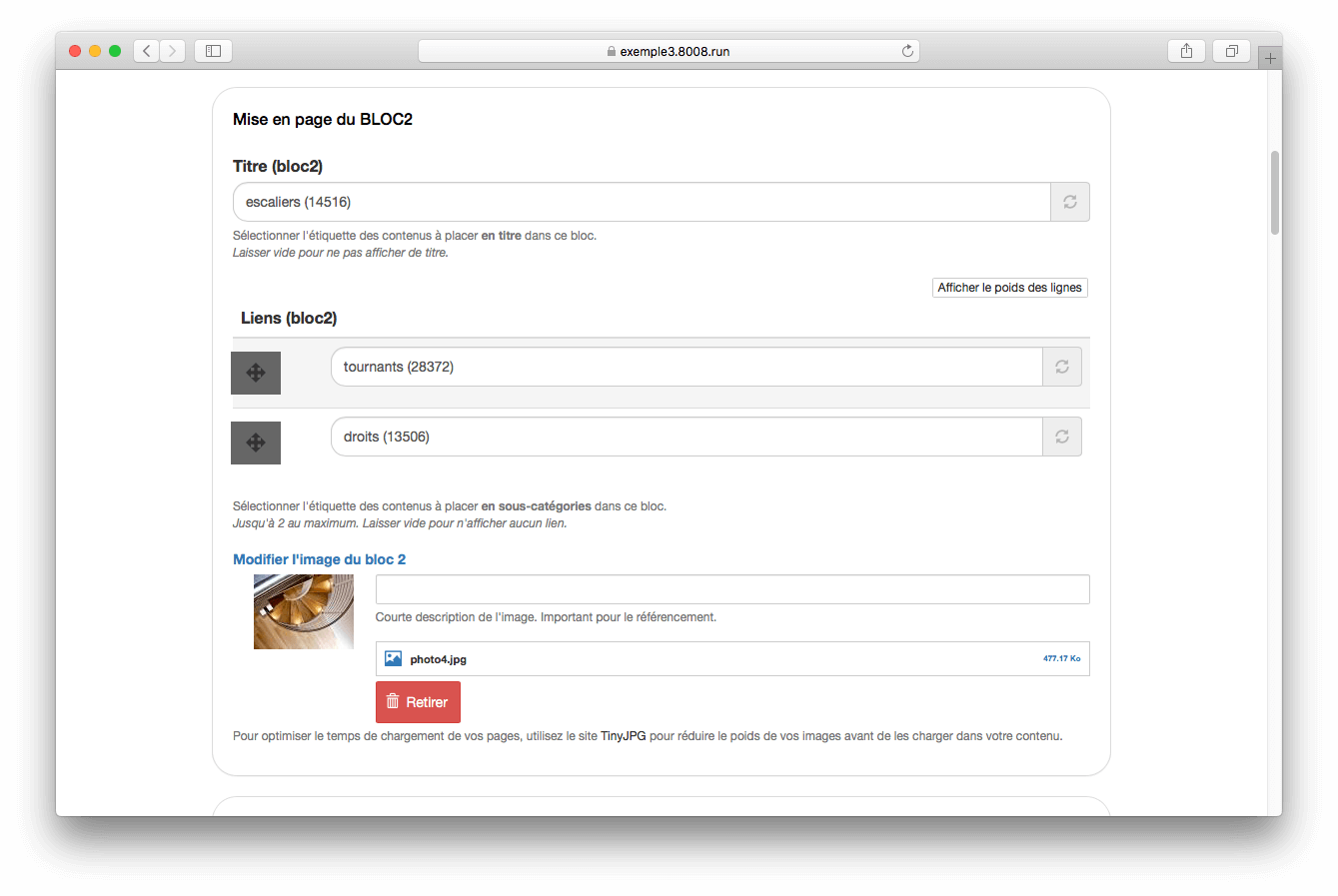
Le 6ème bloc permet d’insérer un texte.
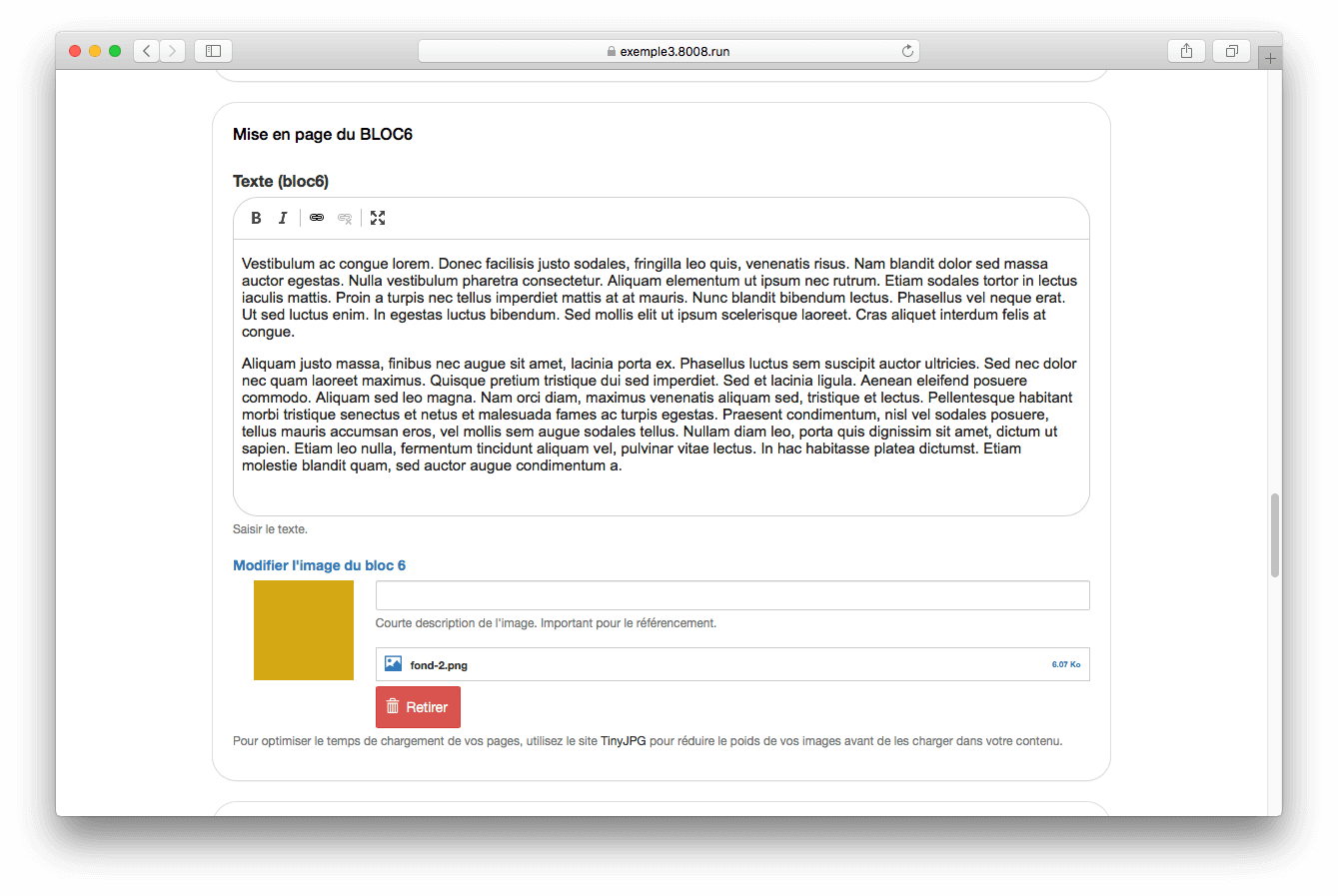
La création de la page d'accueil intervient après la création des articles afin d’associer correctement mots-clés (étiquettes) et raccourcis.
Il est possible d’utiliser ce modèle de page juste avec un affichage de photos dans les blocs, sans titre, sans lien pour arriver à un site de type vitrine.
Validez les modifications en cliquant sur 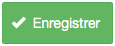 en bas de la page.
en bas de la page.
Créez vos contenus
Pour ajouter/modifier un contenu (article, vidéo), vous devez être connecté en webmaster sur votre site internet, voir Se connecter à son espace.
Type - Article
Titre, vignette et texte de l’article
Pour ajouter un nouvel article, cliquer sur le bouton  en haut à gauche dans la barre d’administration.
en haut à gauche dans la barre d’administration.
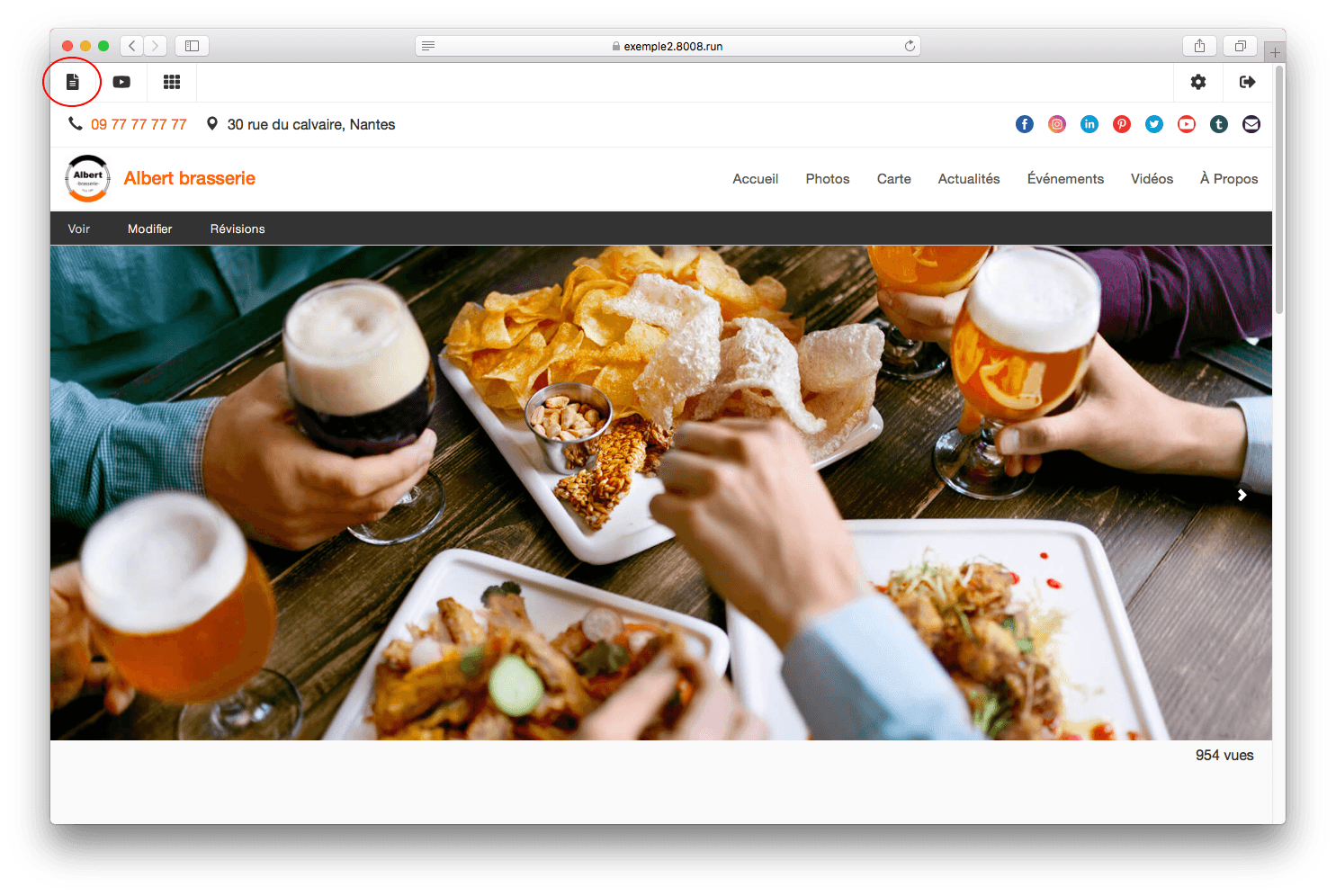
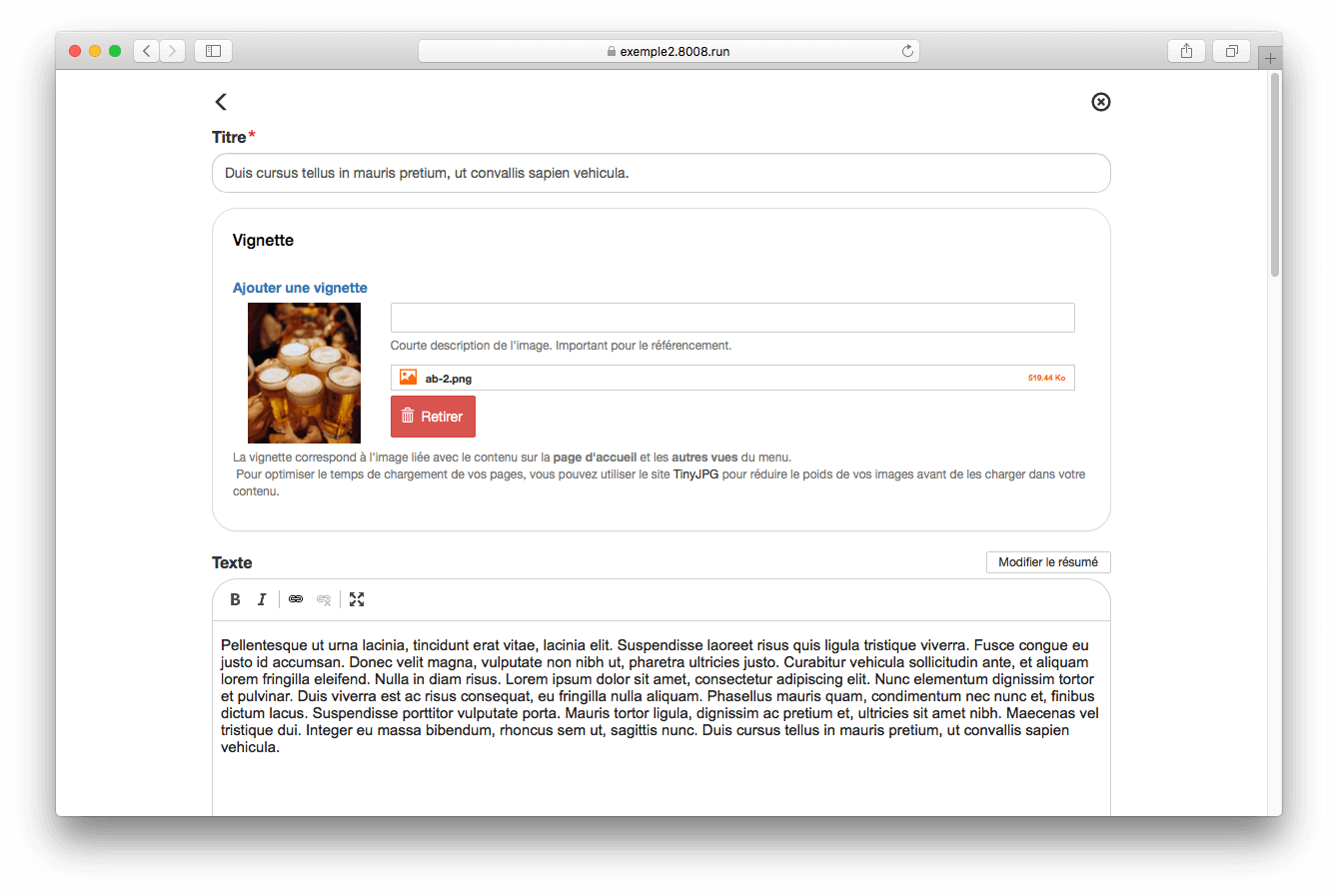
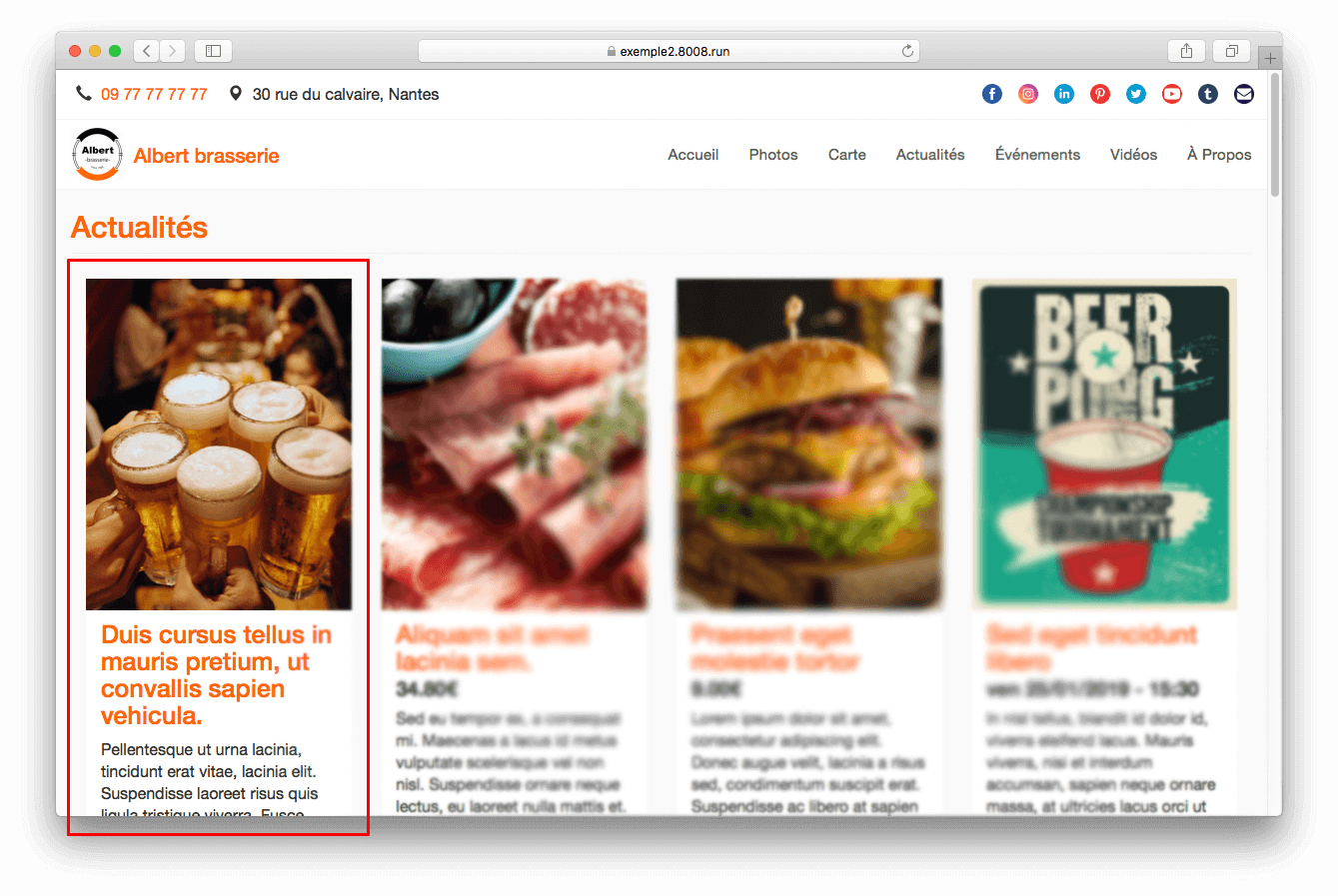
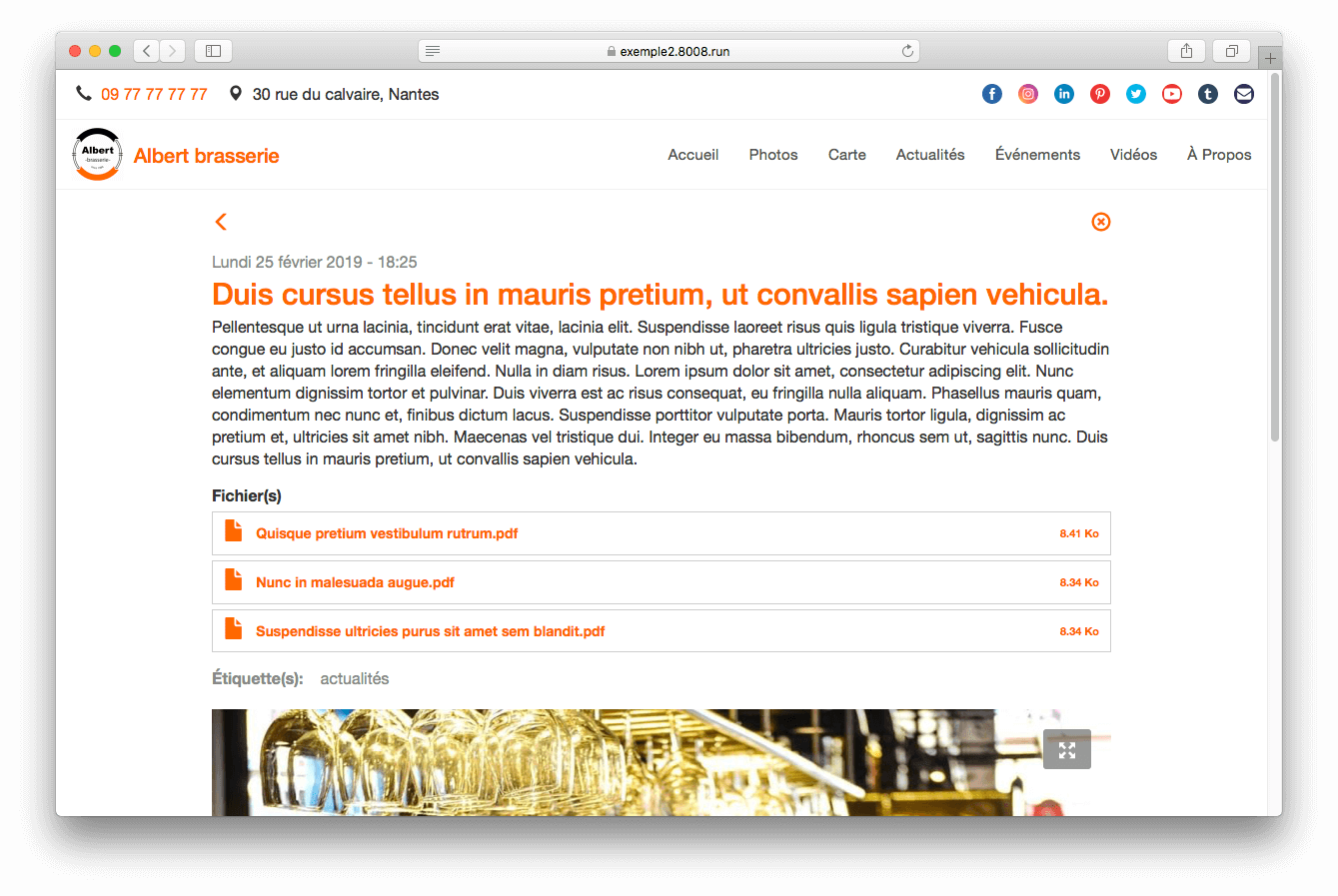
Le bouton "modifier le résumé" permet d'ajouter une description complémentaire à l'article. Il est utilisé pour la balise "META description" du contenu. Si le résumé n'est pas renseigné, un résumé du début du texte est proposé automatiquement aux moteurs de recherche.
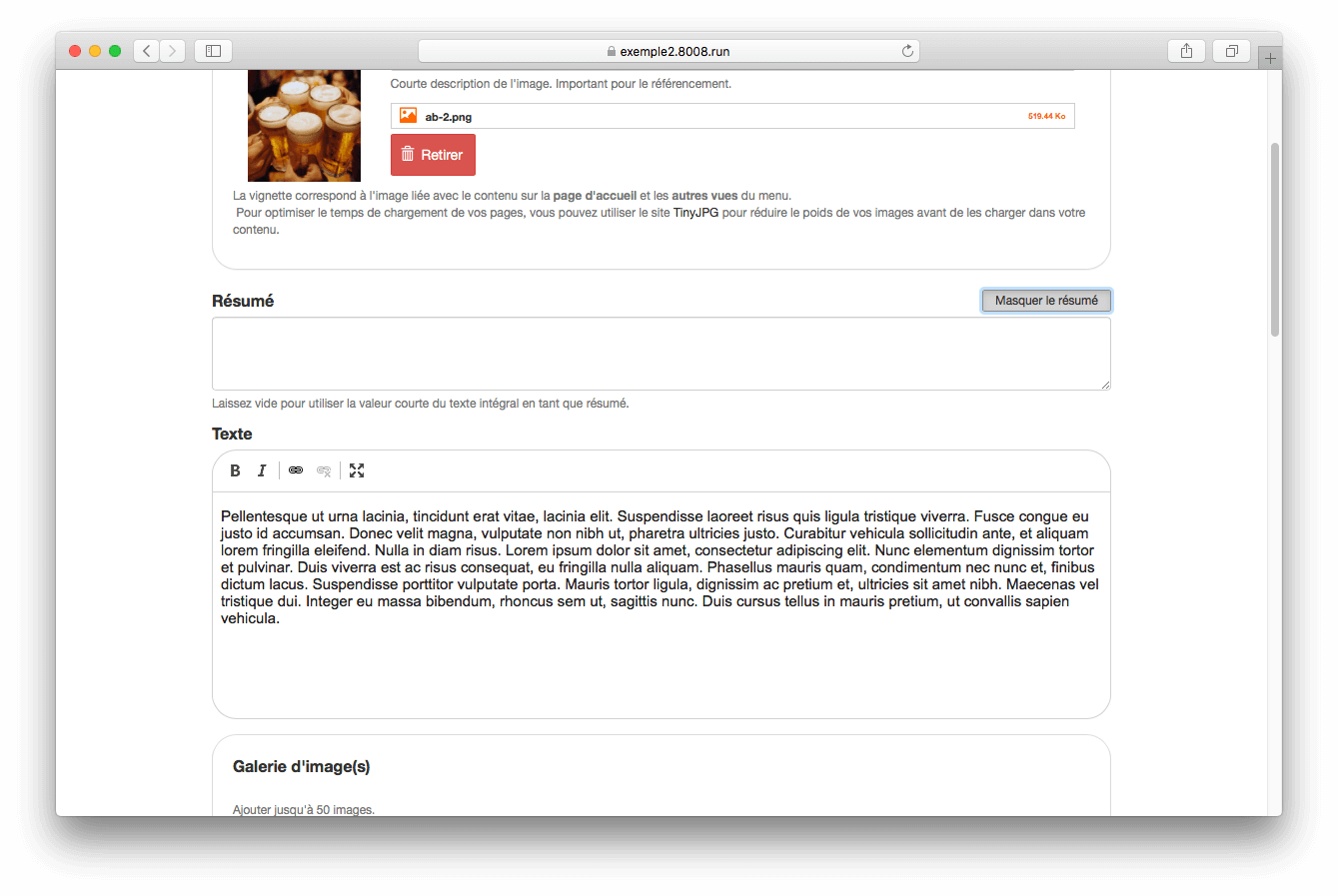
Une galerie d’images
Voir Optimisez vos images
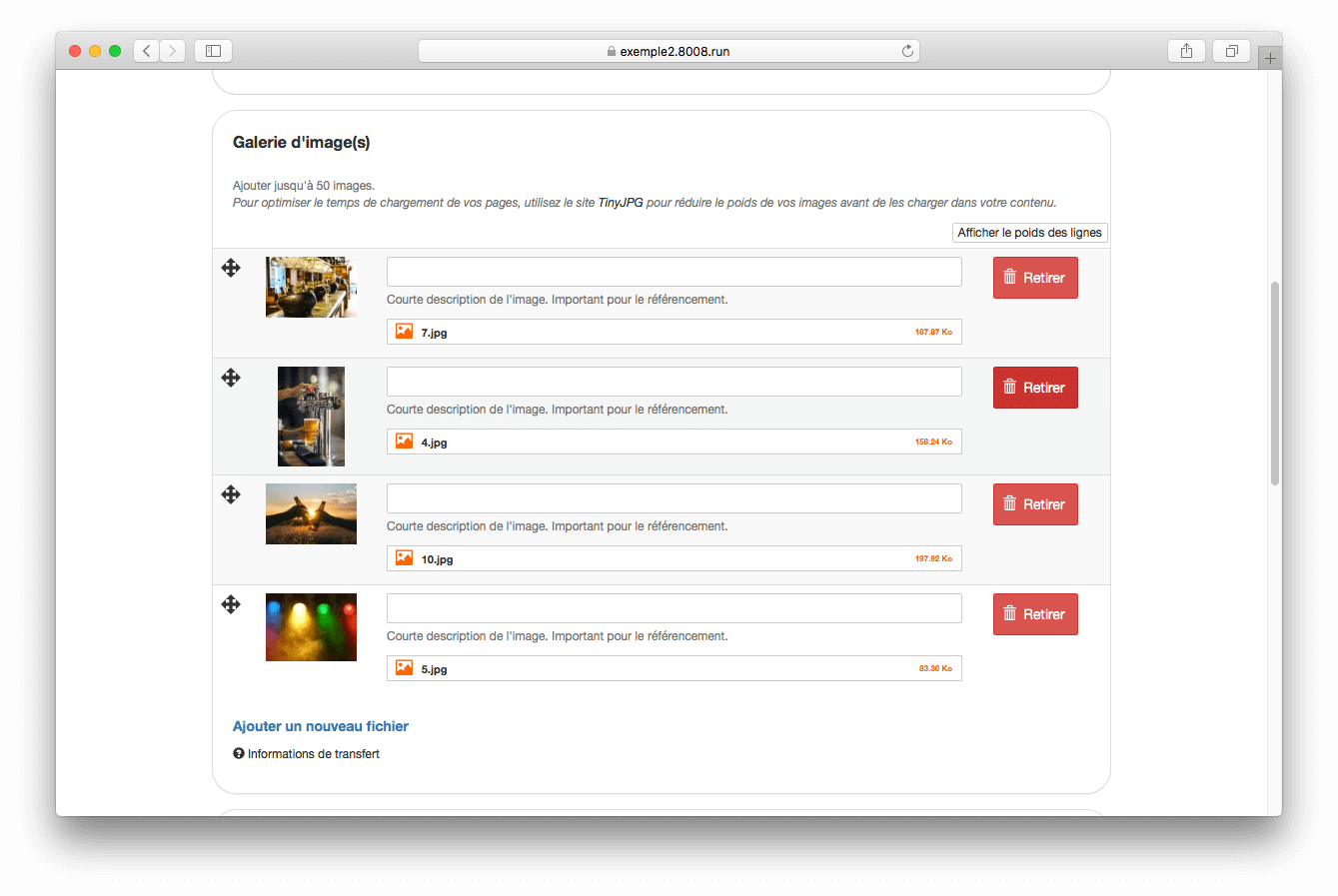
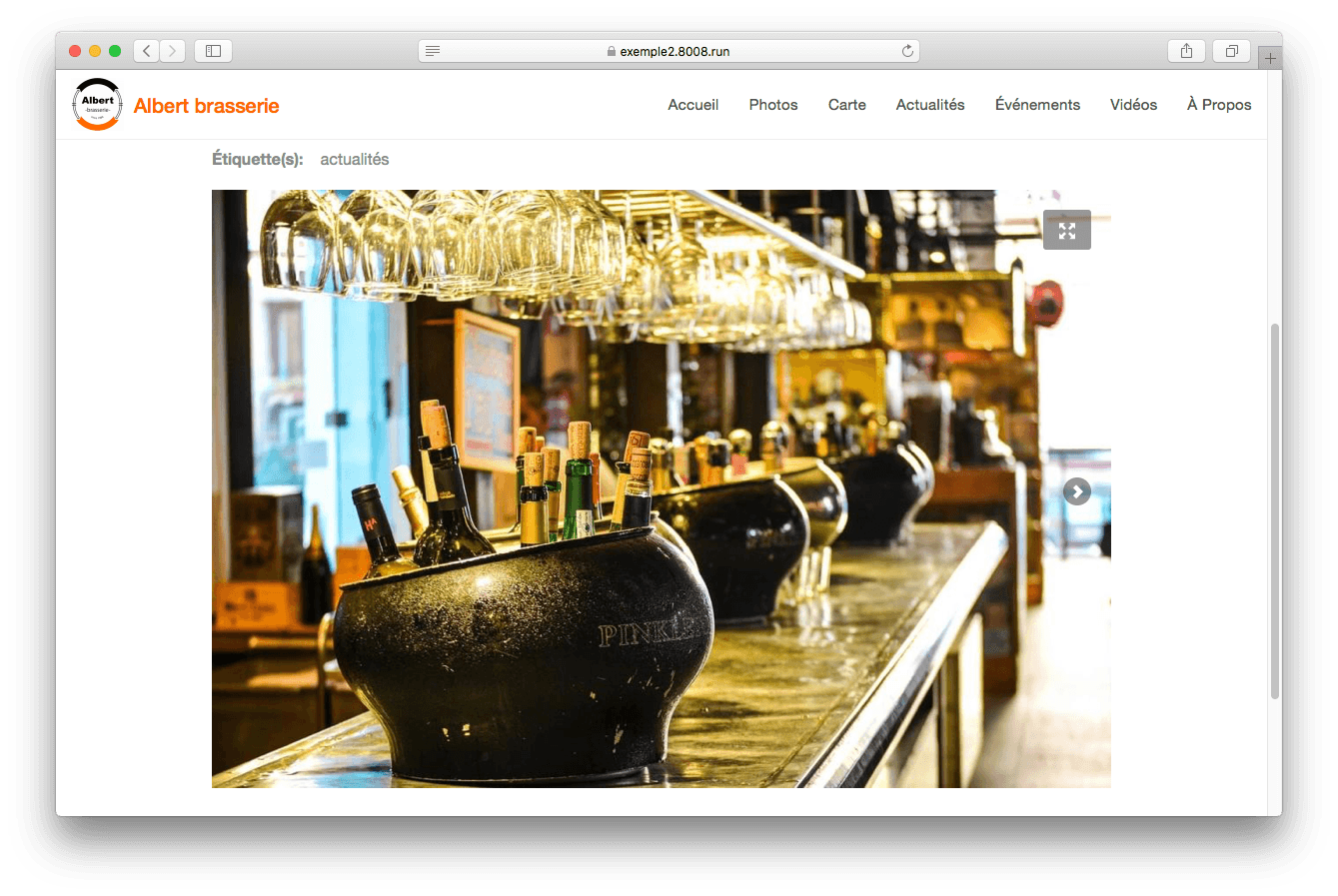
Des fichiers joints en PDF et TXT
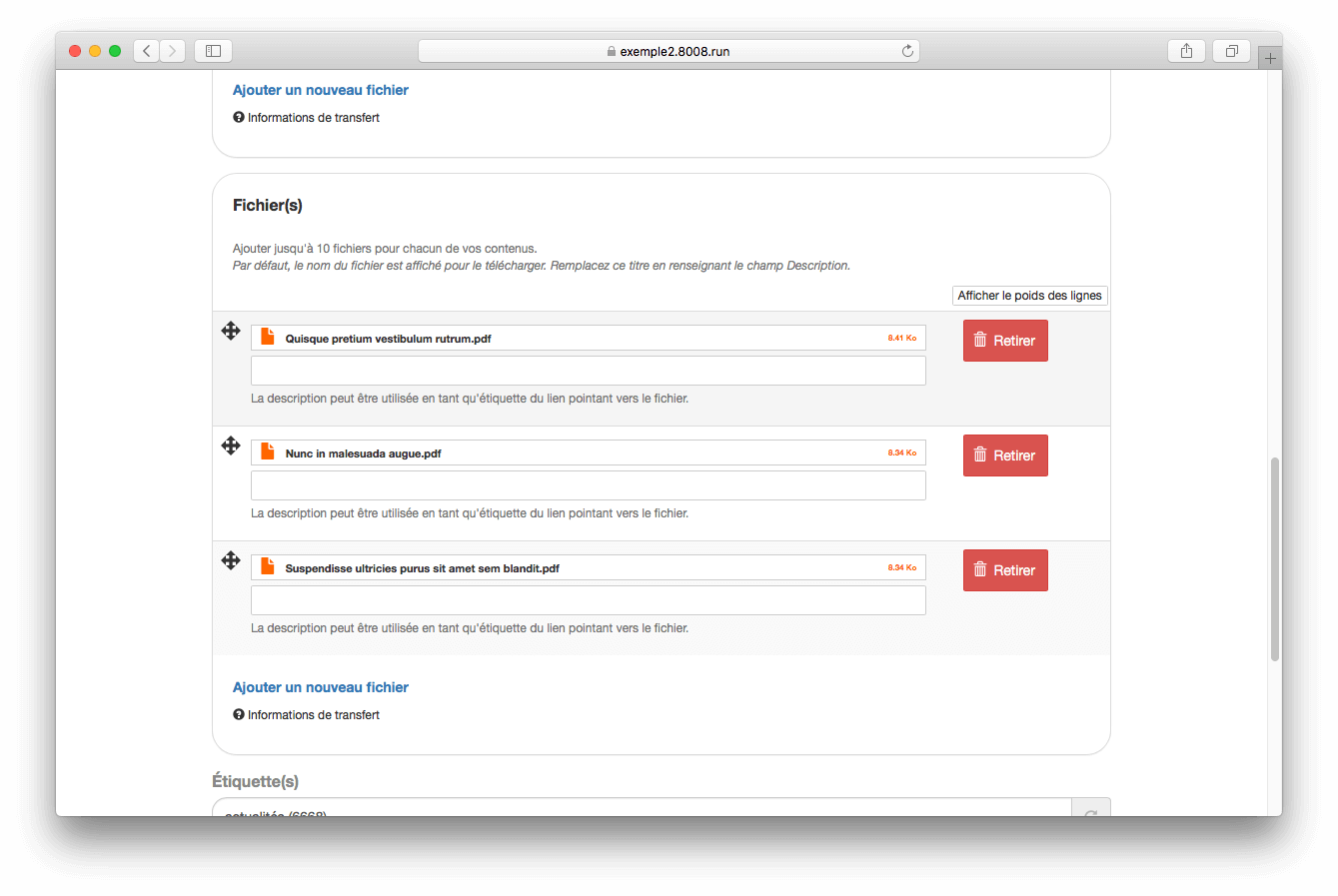
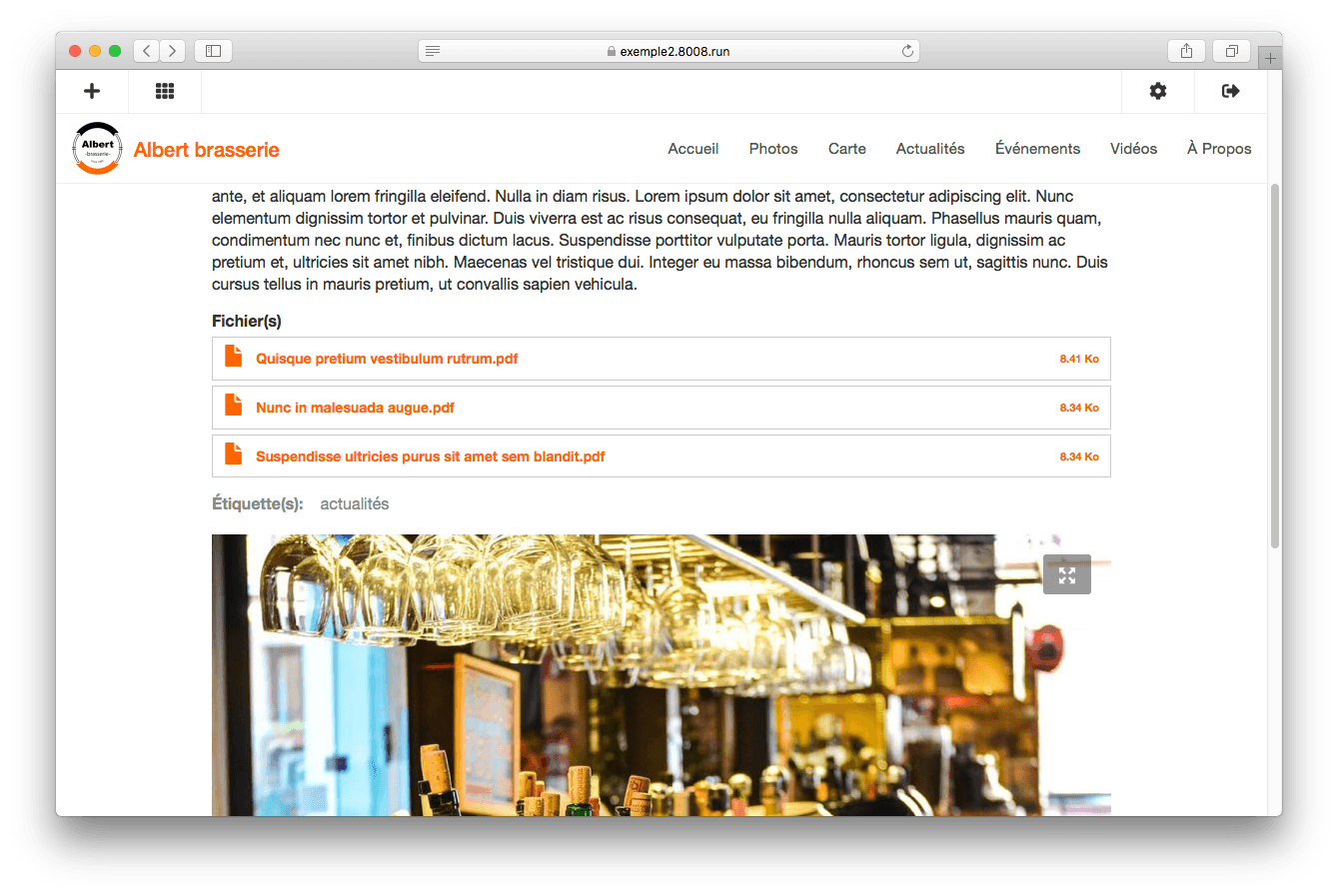
Des étiquettes (mots-clés)
Les étiquettes permettent de classifier votre contenu et de gérer le menu principal de votre site internet.
Par exemple, des articles sur des chaises qui ont les mots-clés « chaises » et « meubles » sont accessibles via ces étiquettes individuellement. L’étiquette « meubles » peut alors être insérée dans le menu principal - voir « affiner votre menu ». La page « meubles » regroupe tous les contenus qui ont l’étiquette « meubles ».
Il est possible d’associer jusqu’à 5 étiquettes par article. Pour ajouter plusieurs étiquettes, les séparer par une virgule. Si une étiquette n’existe pas encore, elle sera créée automatiquement.
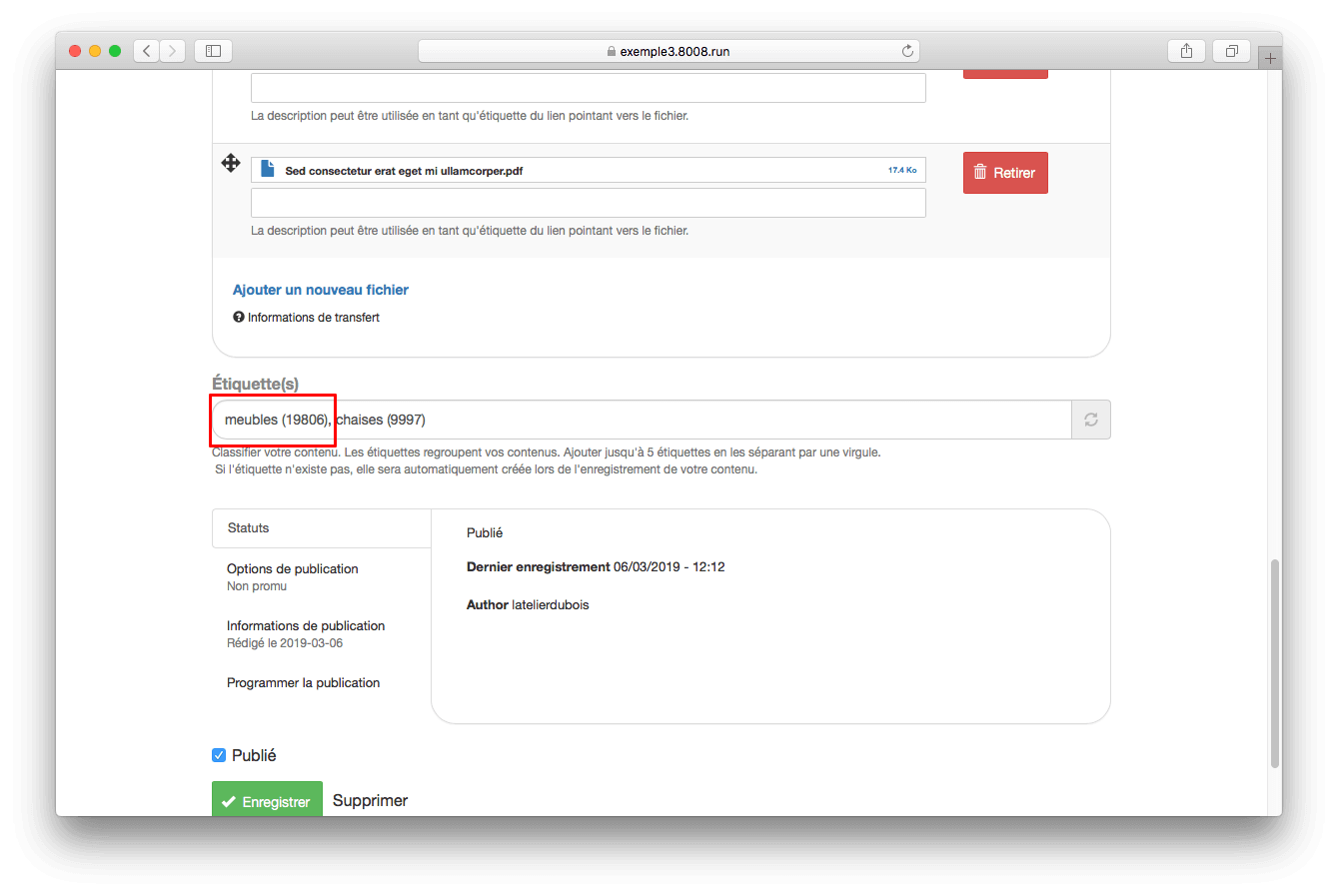
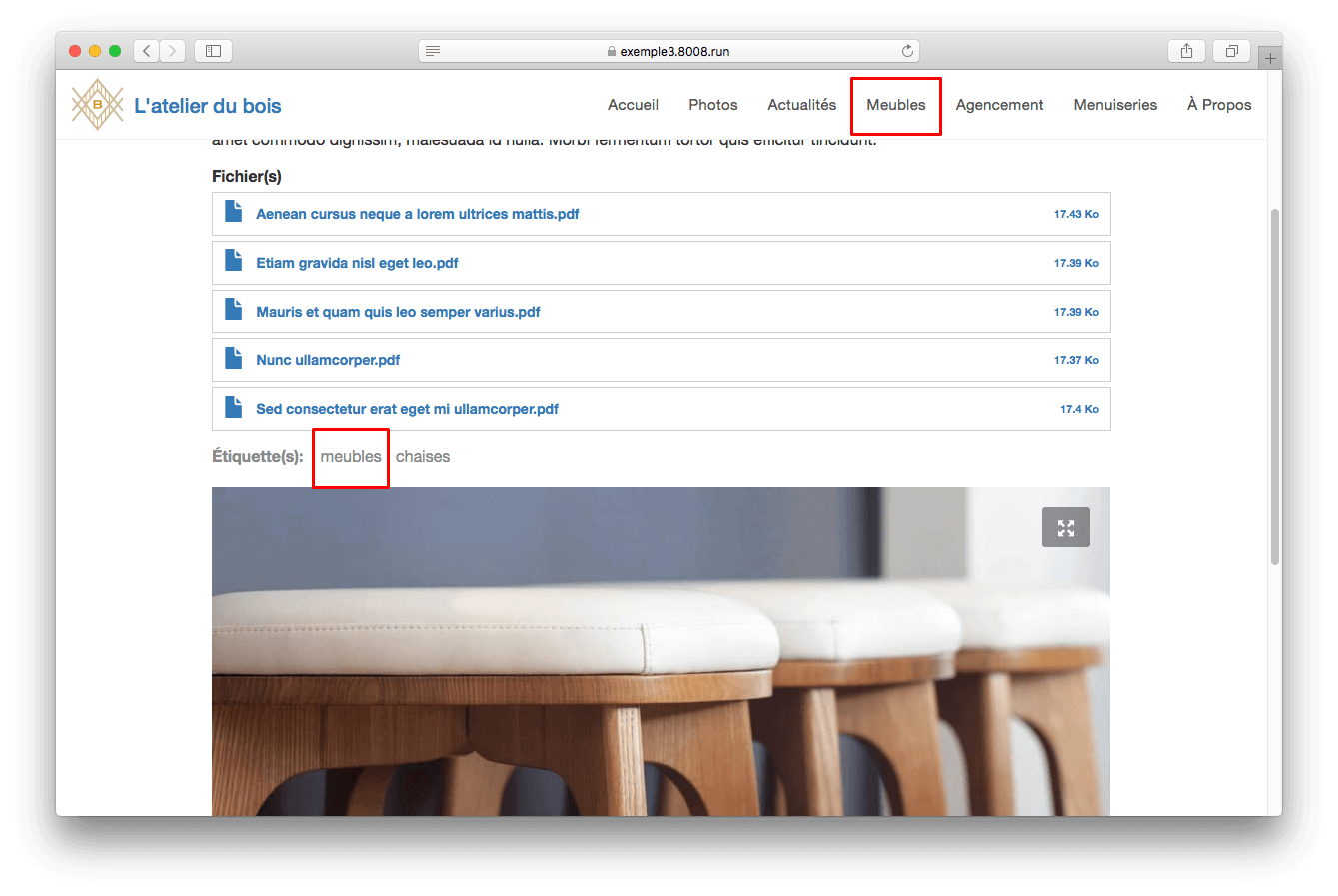
Pour vérifier la concordance des étiquettes à travers plusieurs articles et éviter des fautes de frappe et/ou de ponctuation, l’identifiant de chaque étiquette apparaît à côté.
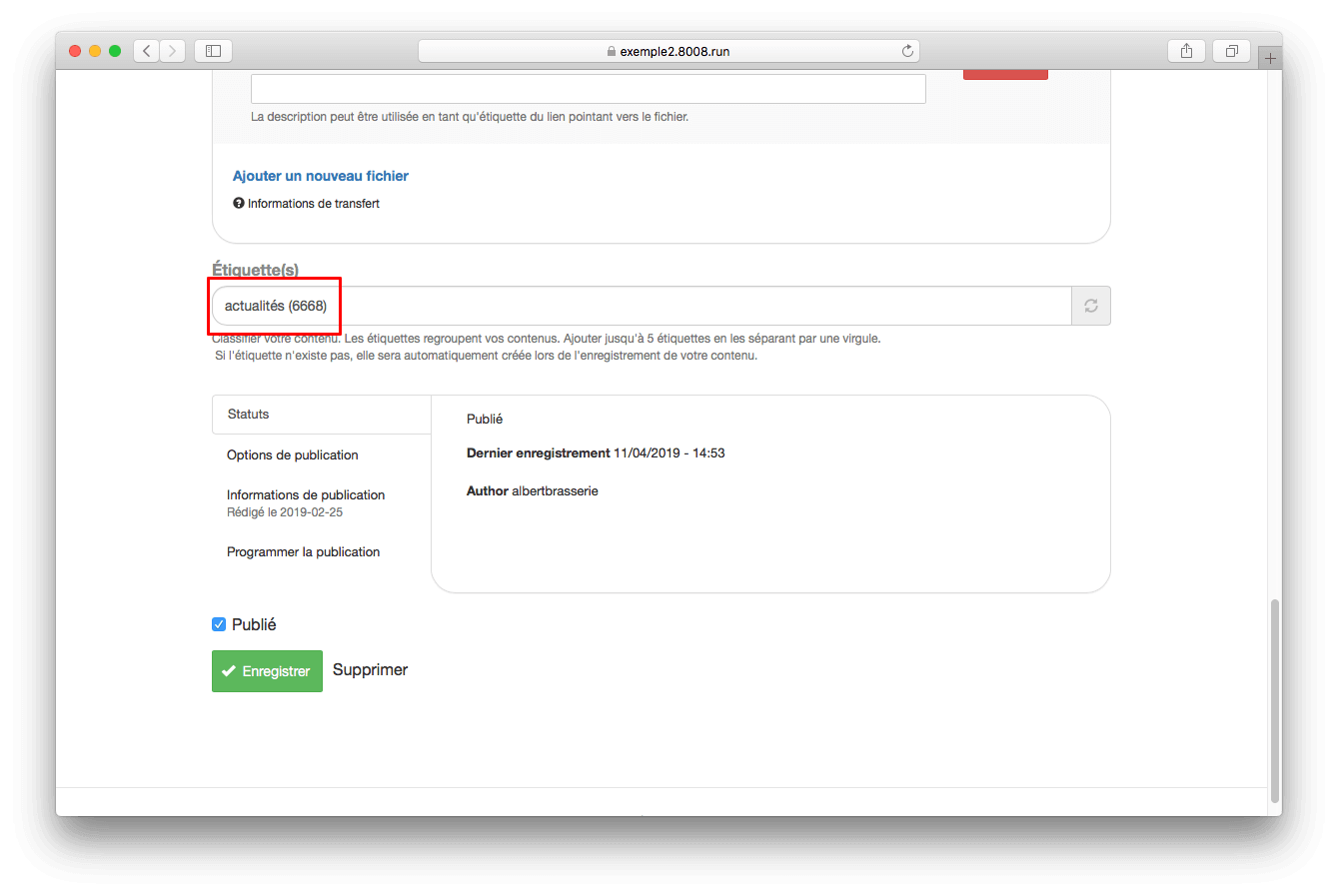
Informations de publication
Vos articles sont classés par leur date de publication. Le plus récent est en tête de liste, le plus ancien en pied de liste. Pour modifier le positionnement d’un article dans la liste, modifiez sa date de publication.
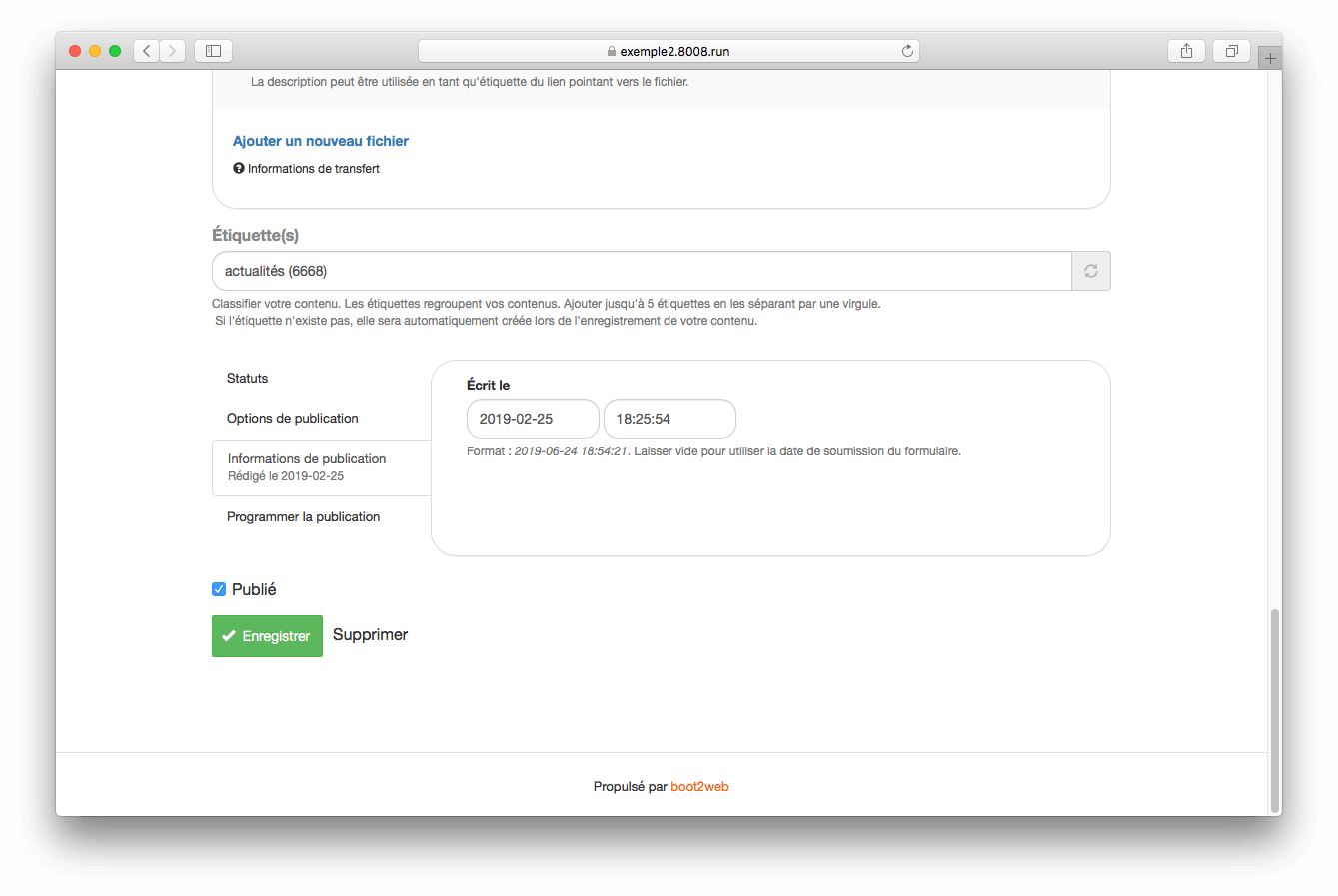
Options de publication
Pour maintenir en tête de liste un article, cocher la case « épinglé en haut des listes ».
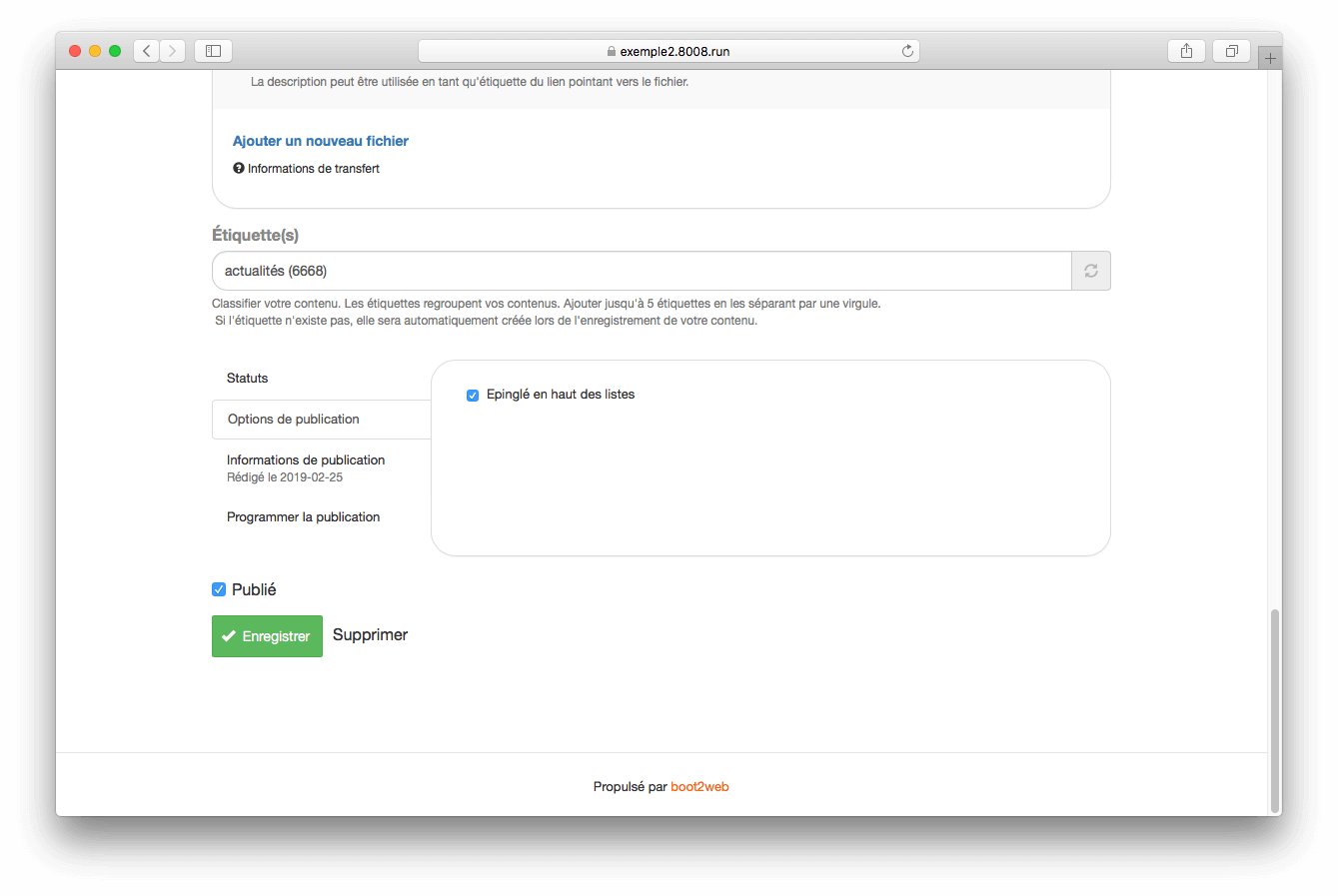
Programmer la publication
Vous pouvez programmer la publication et la dépublication de vos contenus pour optimiser la fréquence de diffusion de vos contenus pour vos visiteurs.
À noter : les publications peuvent être programmées/déprogrammées au minimum 1h à l’avance.
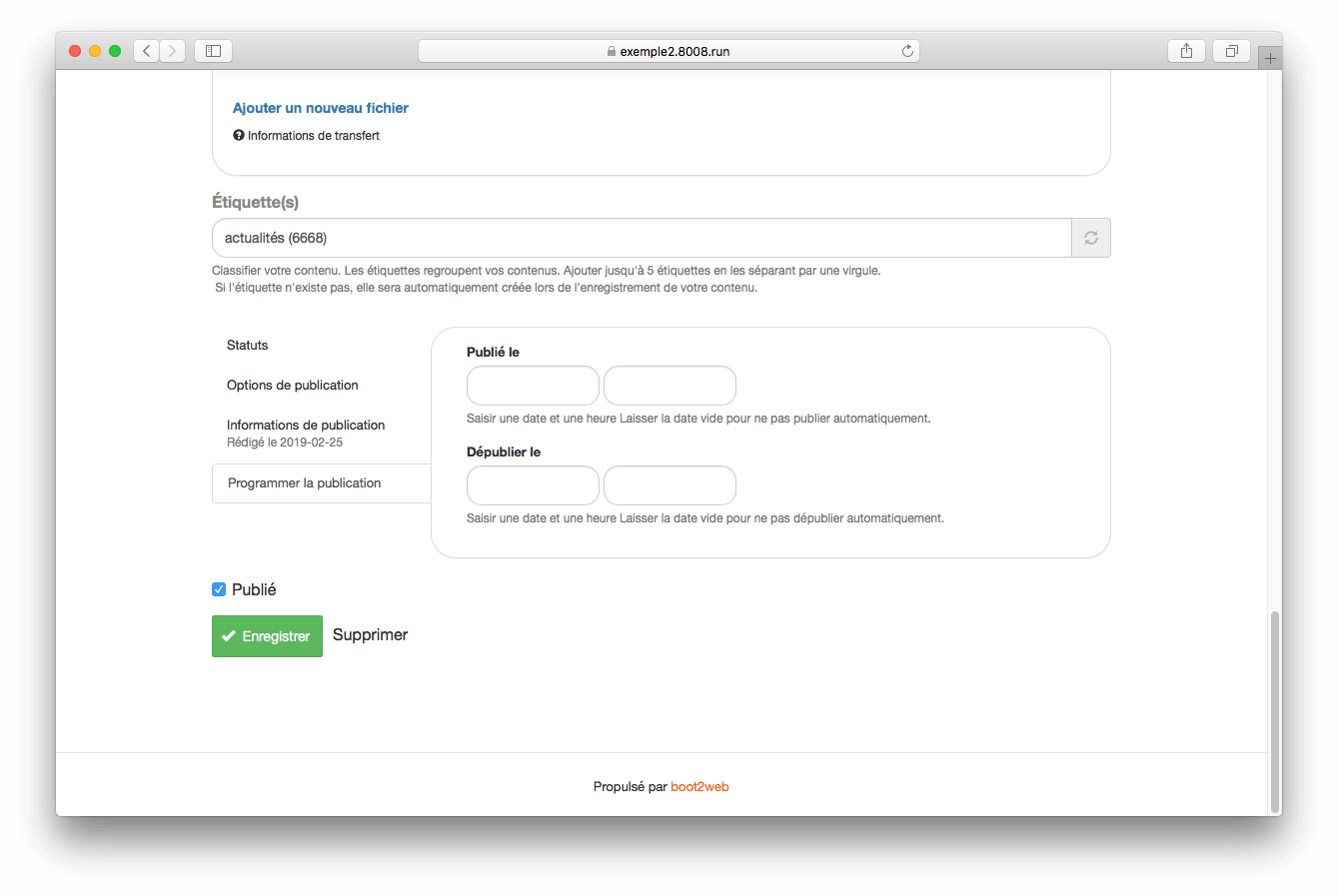
Publié
Lors de la création de contenus, vous avez de choix de ne pas publier directement le contenu si vous souhaitez le modifier plus tard. Dans ce cas, décocher le champ « publié ».
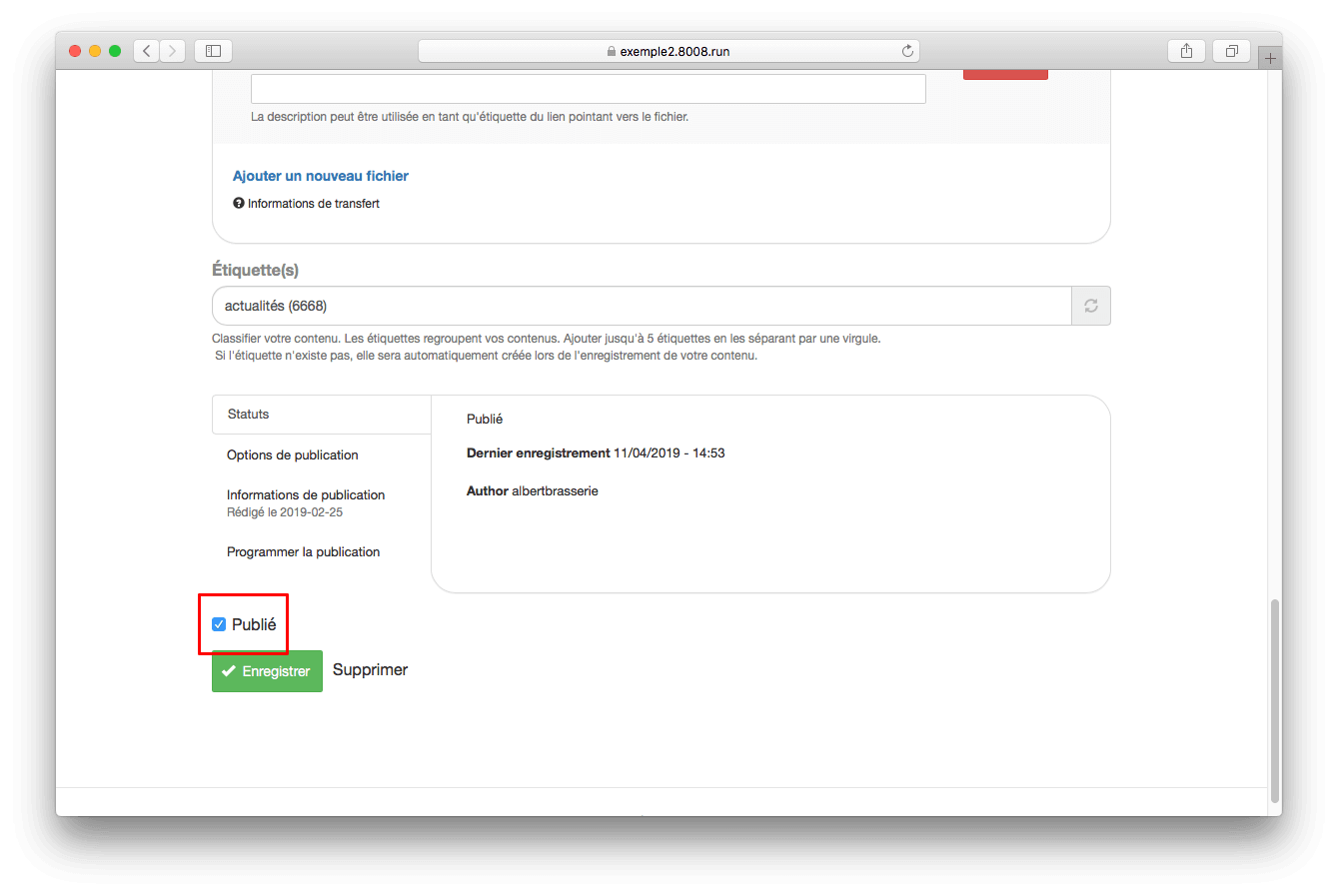
Validez les modifications en cliquant sur 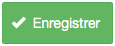 en bas de la page.
en bas de la page.
Vous pouvez ajouter un prix pour mettre en avant un produit ou un service.


Vous pouvez ajouter une date pouvez ajouter une date pour mettre en avant un événement.

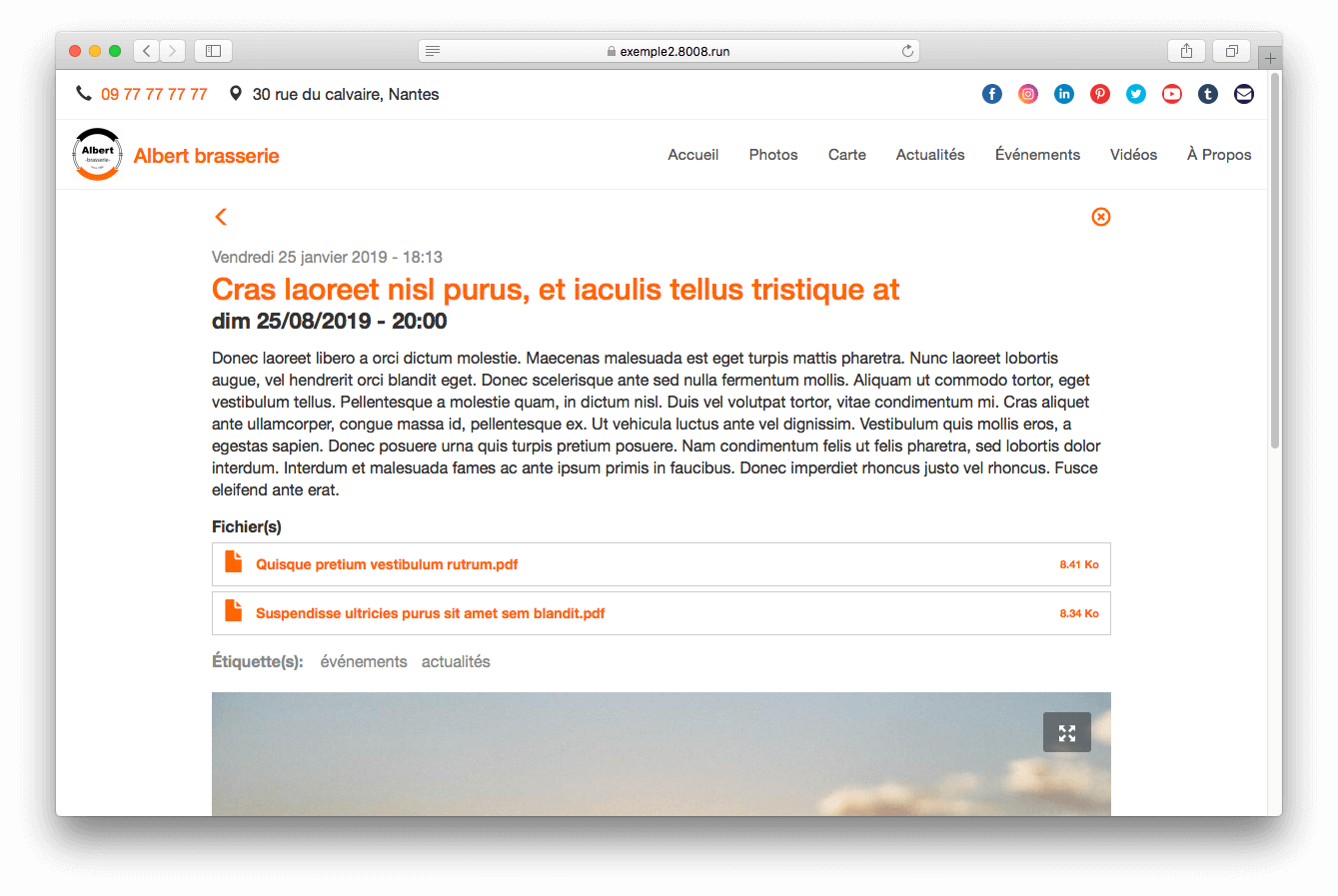
Sur la page d’accueil et sur les pages des étiquettes associées à votre contenu, les événements sont classés par la date de publication comme pour les articles. Une vue spéciale est disponible avec l’étiquette « événements (14785) » classant les événements par leur champ « date d’événement » ; ceux à venir et ceux passés - voir https://exemple2.8008.run/evenements.
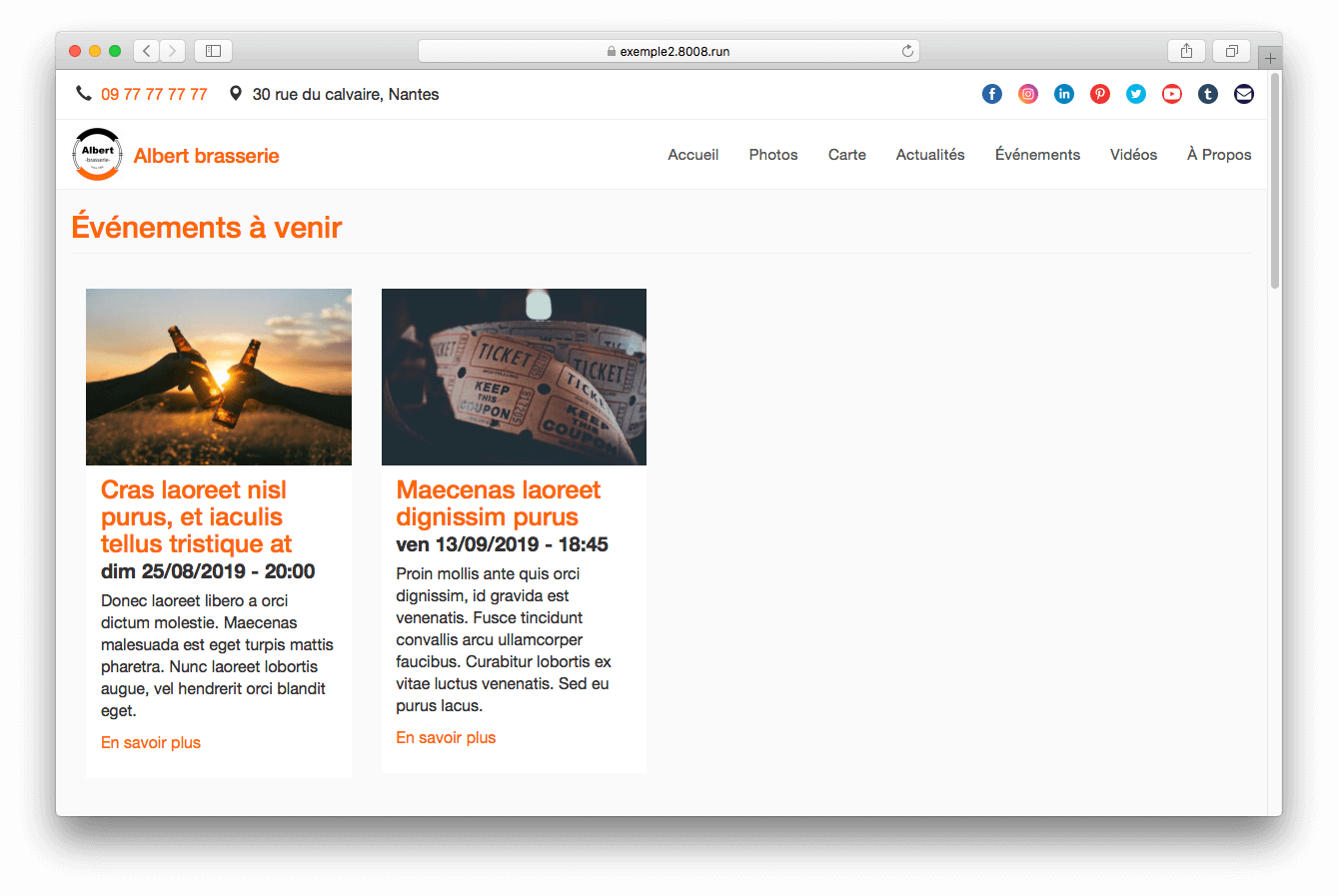
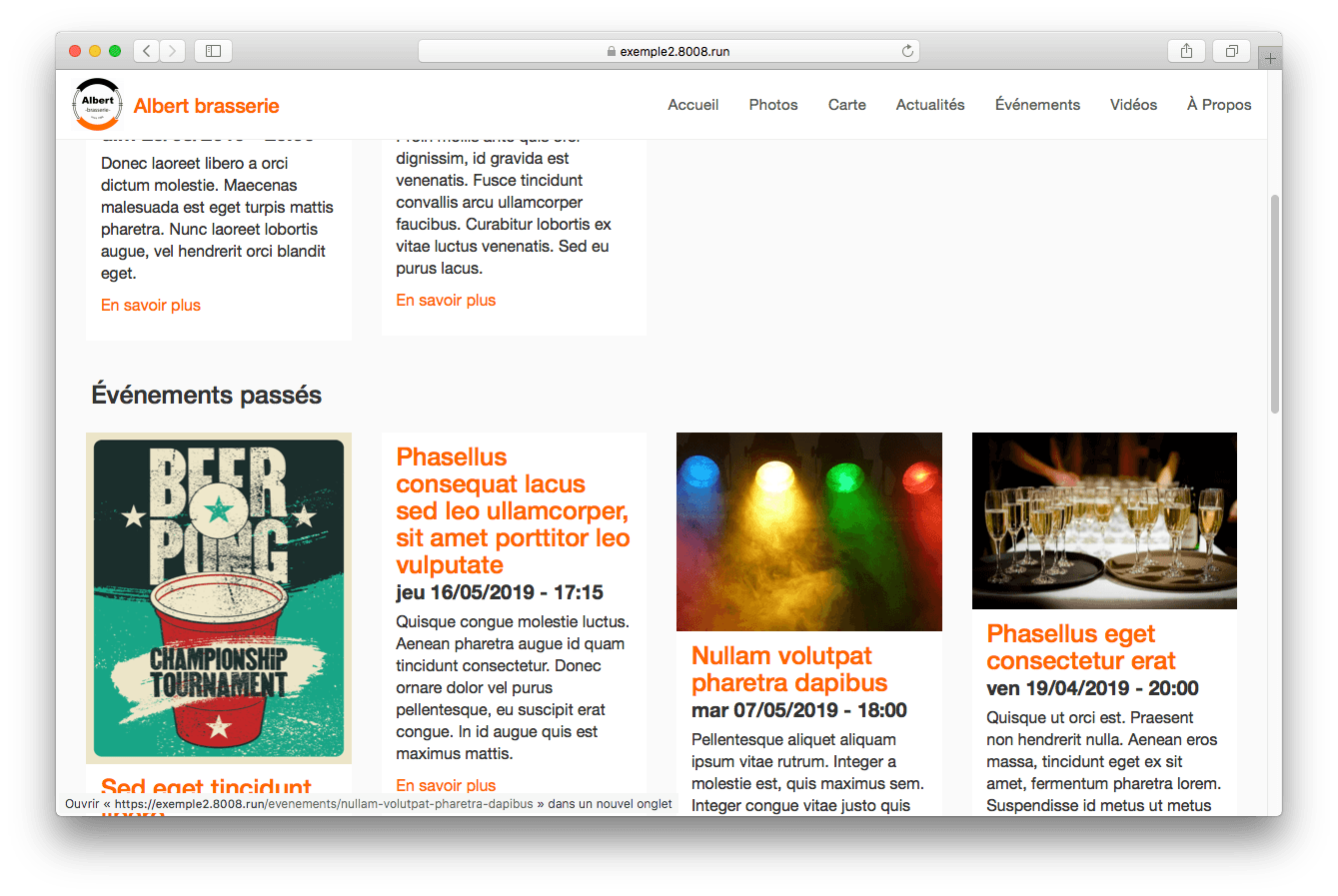
Type - vidéo
Comme le type Article (sans la galerie d’images, prix et date) avec un champ « Vidéo » pour l’URL de la vidéo Youtube ou Viméo.
Pour ajouter une nouvelle vidéo, cliquer sur le bouton  en haut à gauche dans la barre d’administration.
en haut à gauche dans la barre d’administration.
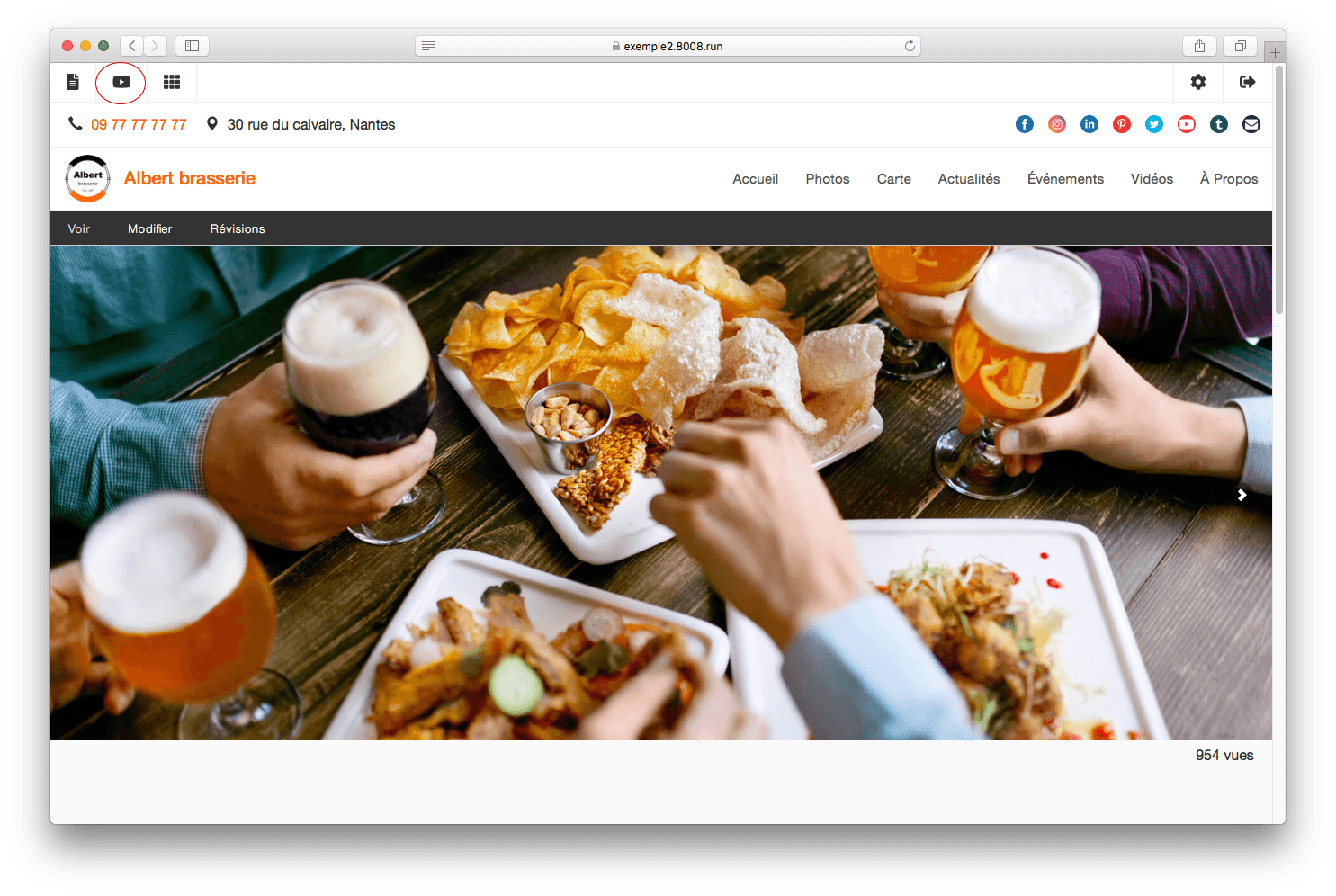
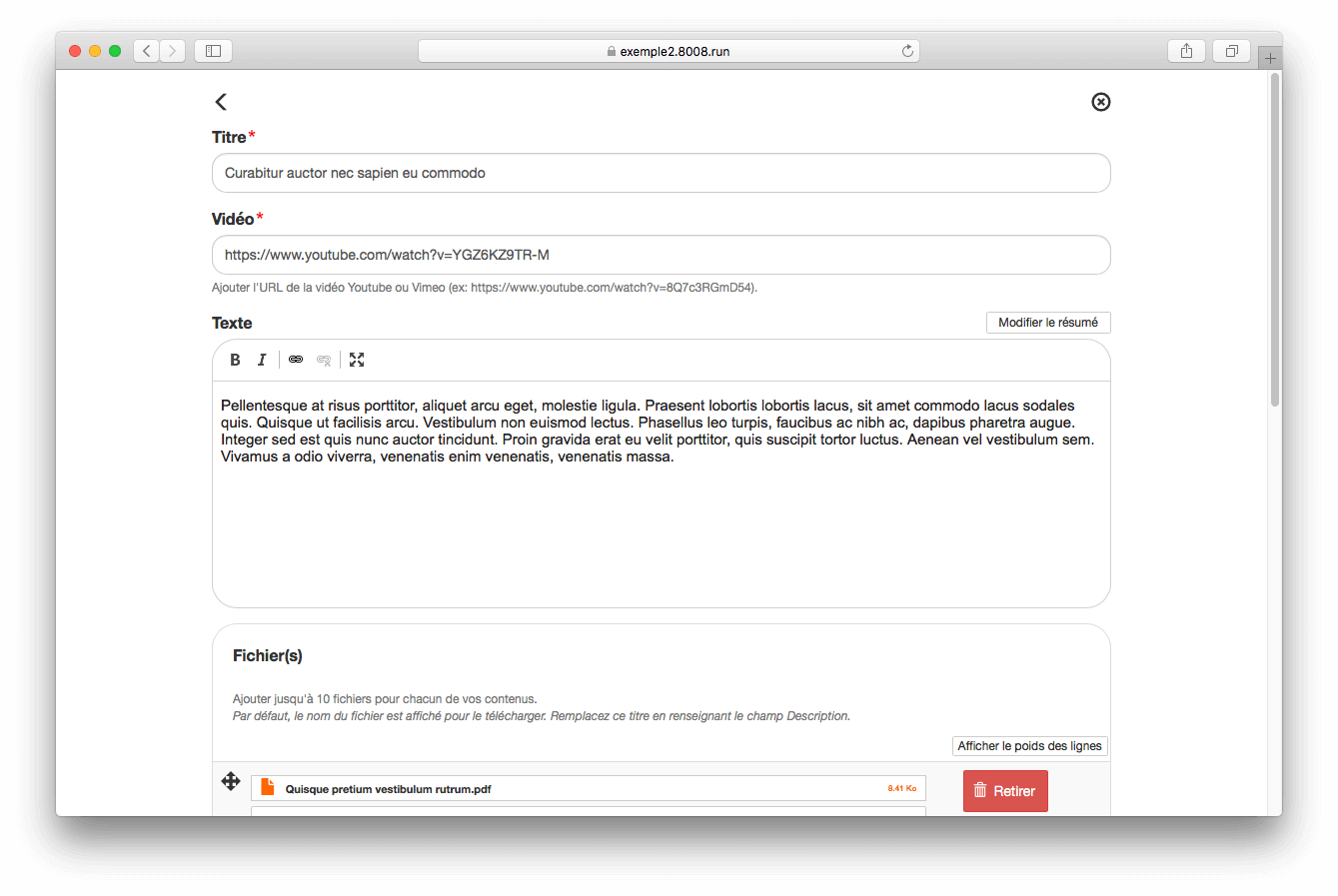
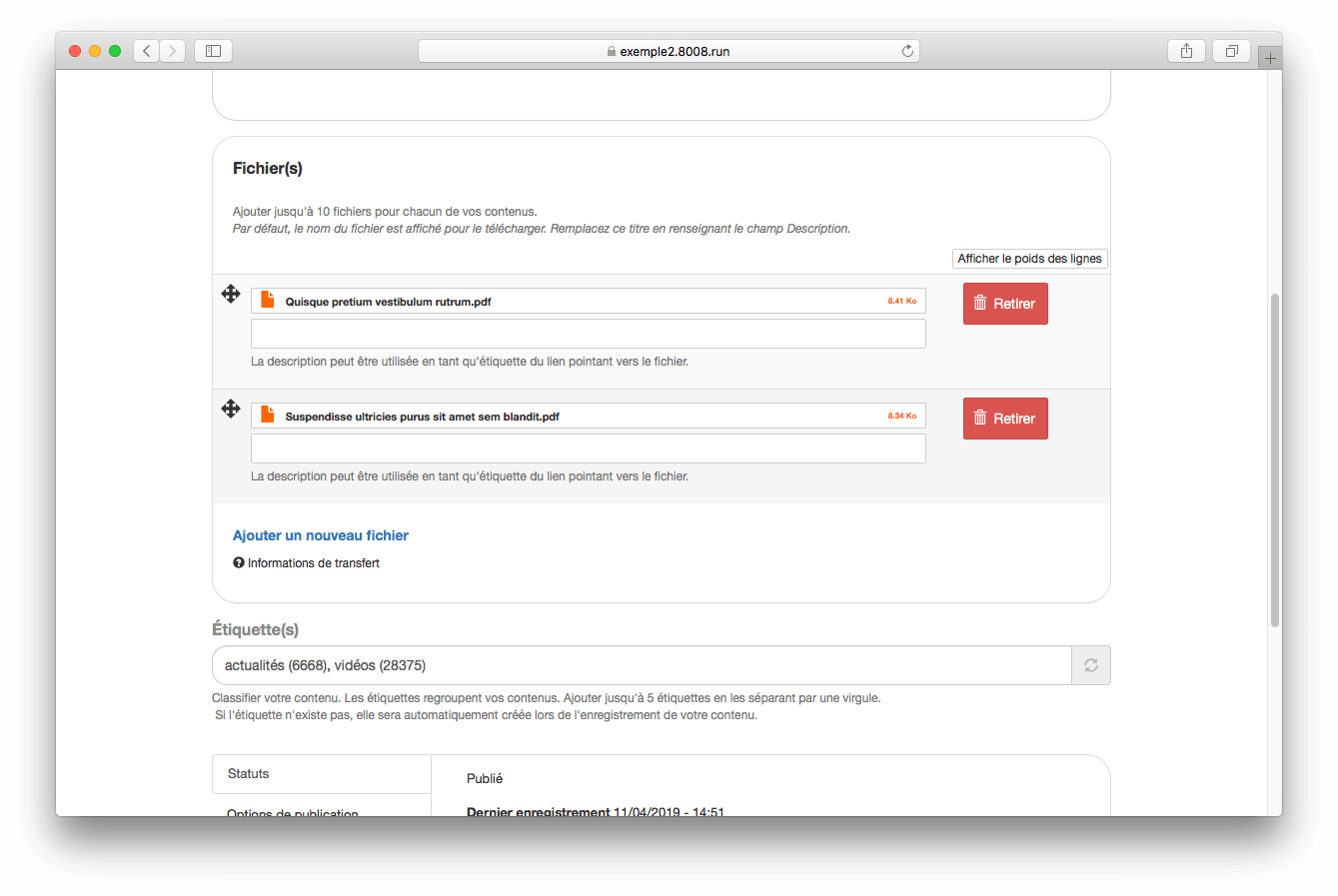
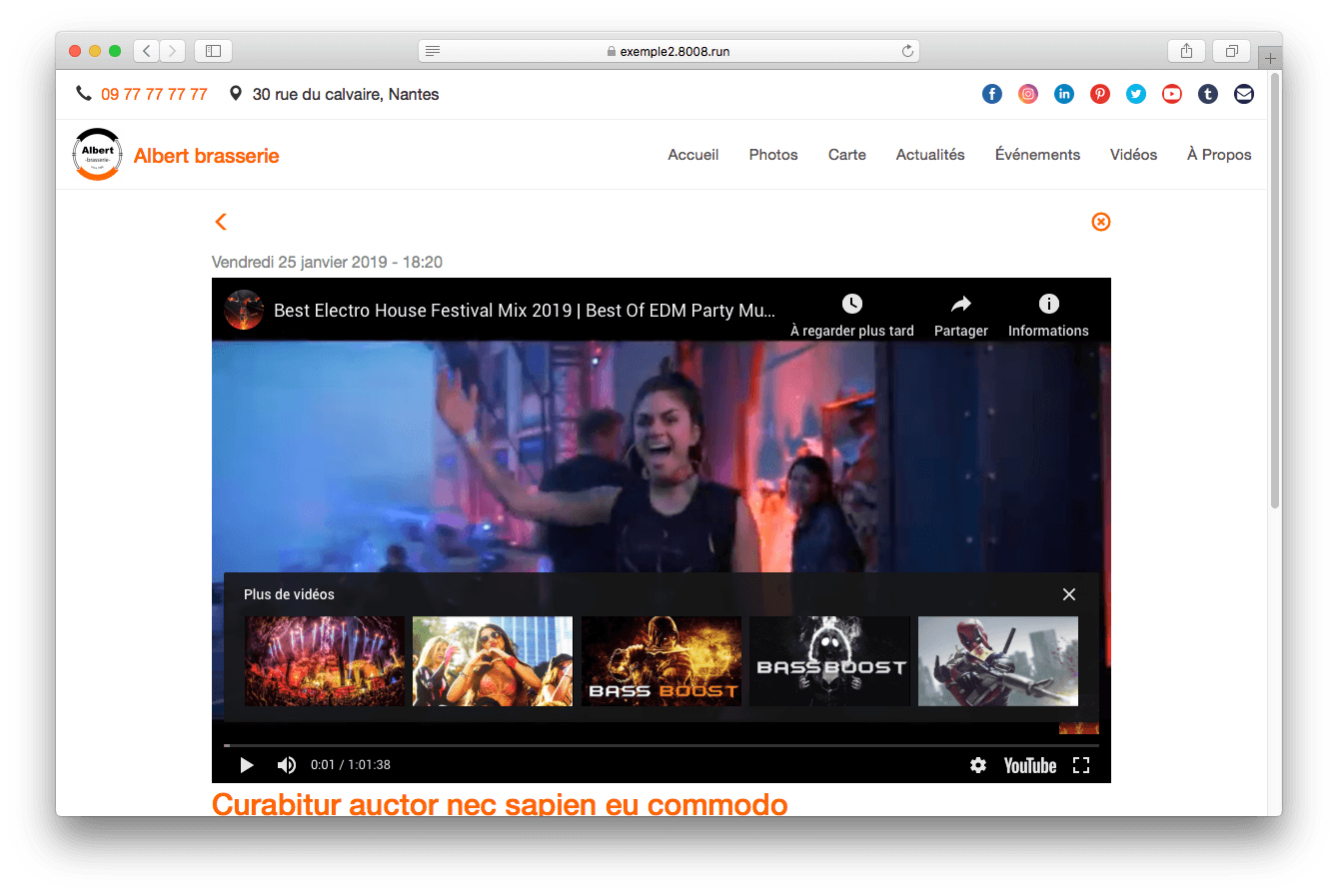
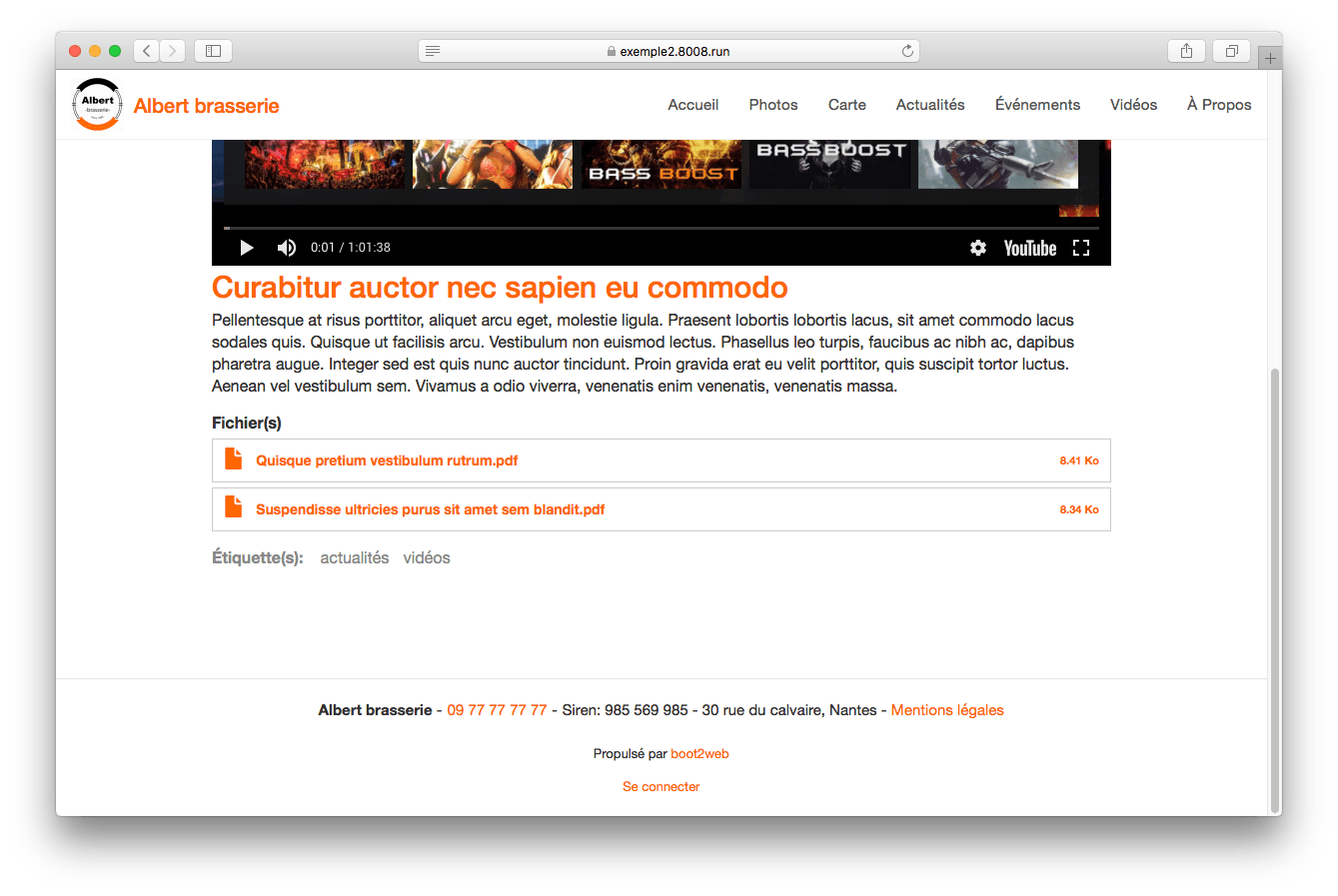
Une vue regroupant toutes les vidéos est disponible avec l’étiquette « vidéos (28375)».
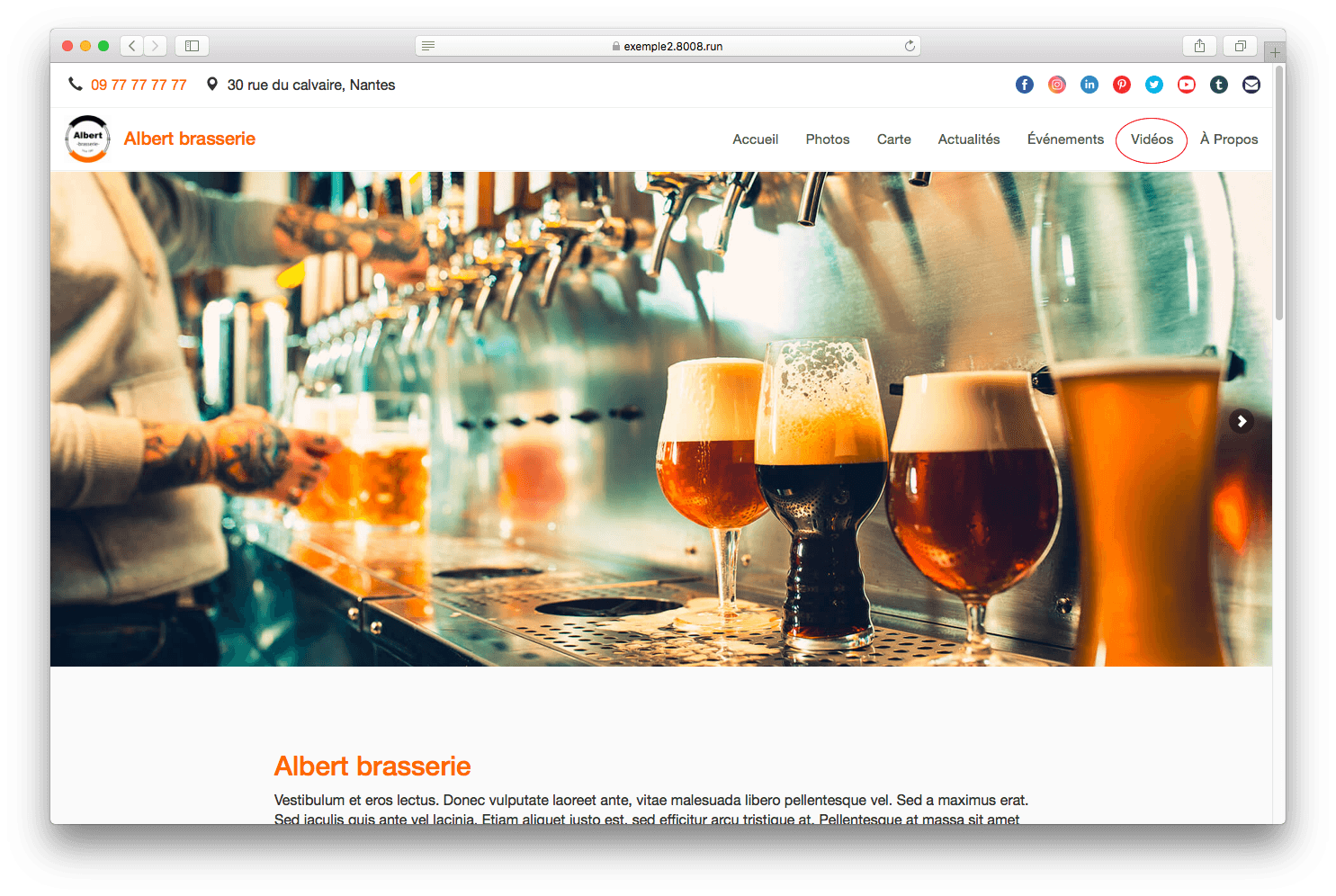
Statistiques
Lorsque vous êtes connecté en webmaster, vous avez accès au nombre de vues par article.
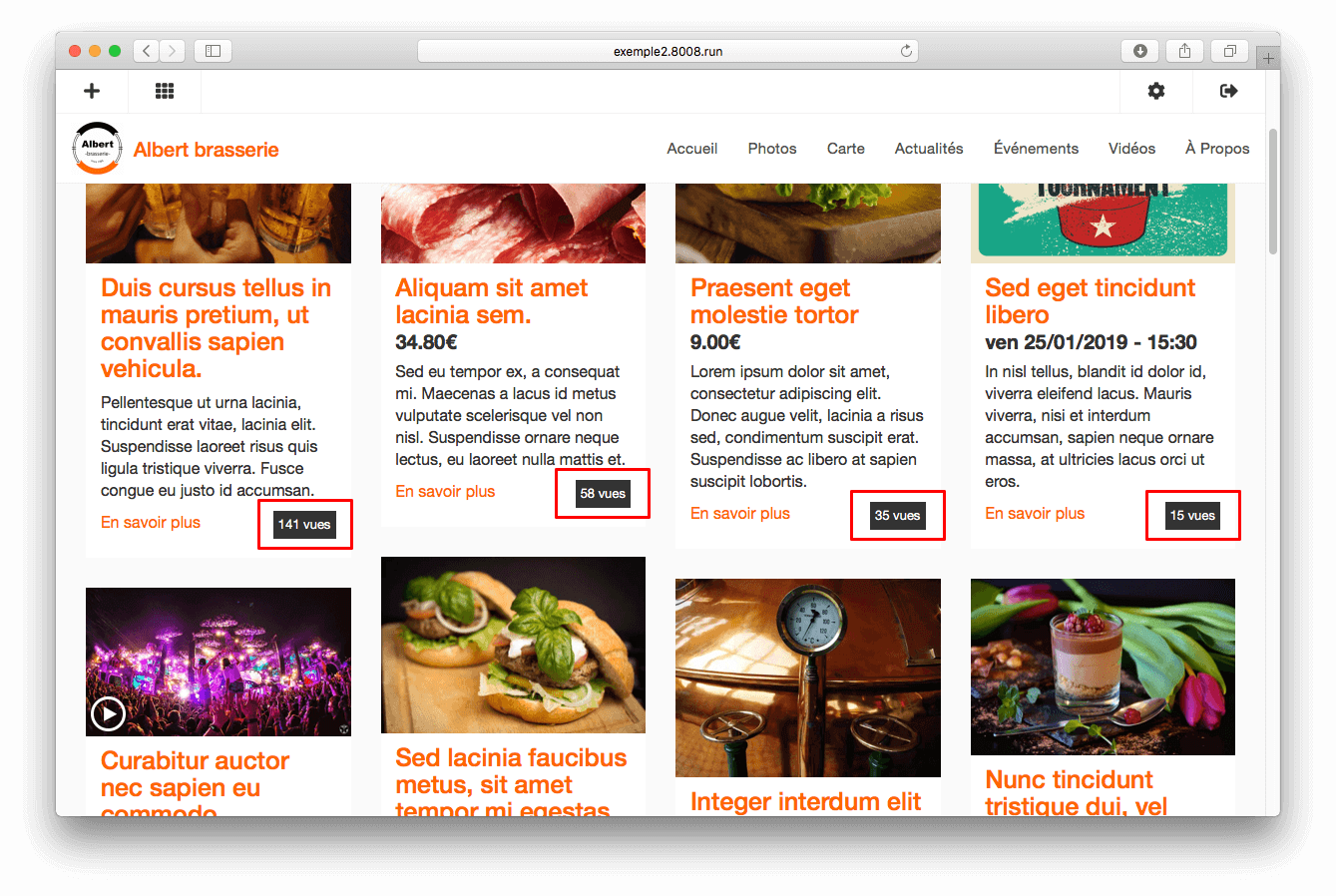
Modifier vos contenus
Pour ajouter/modifier votre nom, vous devez être connecté en webmaster sur votre site internet, voir Se connecter à son espace.
Une fois vos contenus créés, vous pouvez les modifier directement en allant sur la page du contenu et en cliquant sur « modifier ».
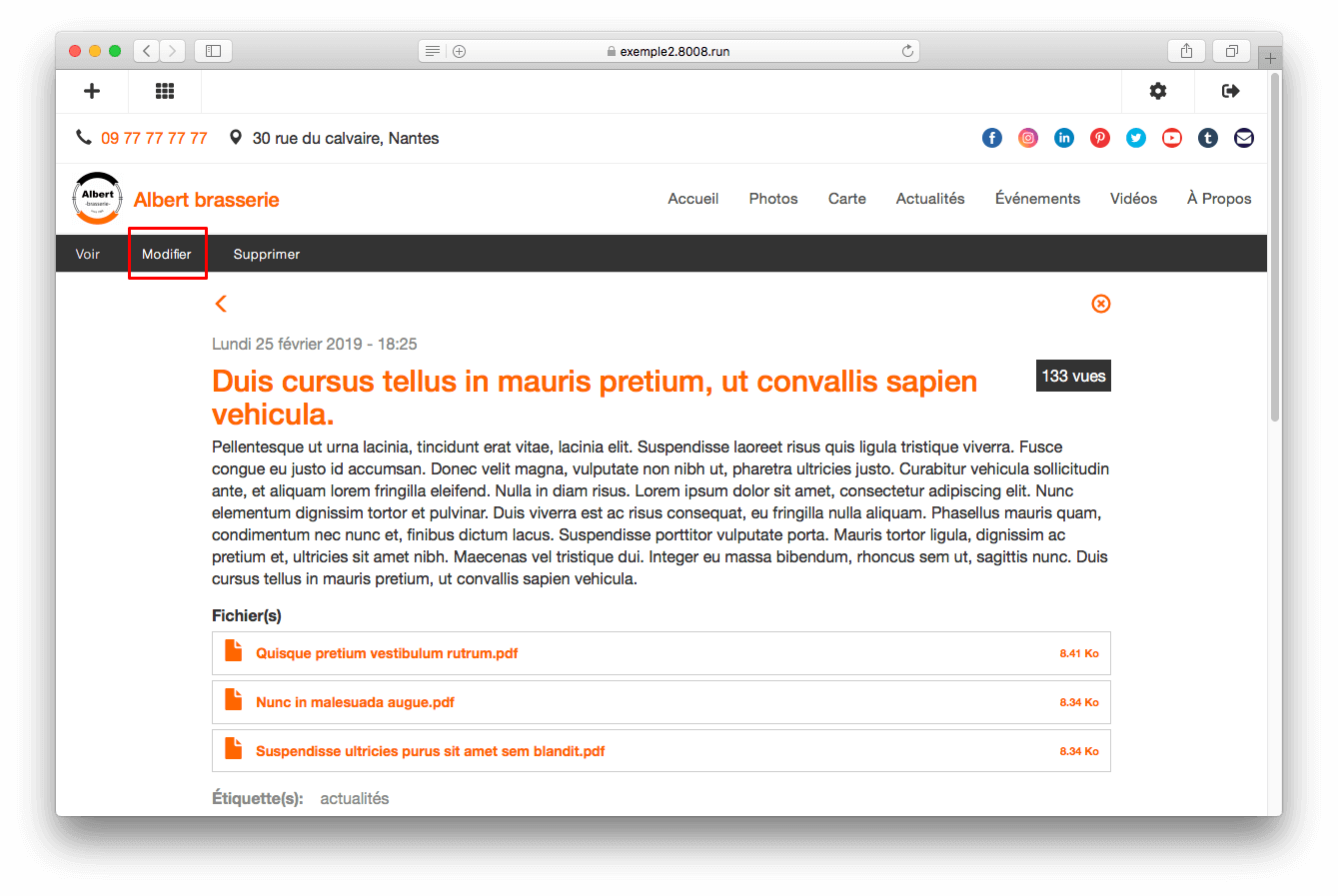
Pour faciliter la gestion de vos publications, une page d’administration regroupant vos contenus est accessible grâce au  en haut à gauche.
en haut à gauche.
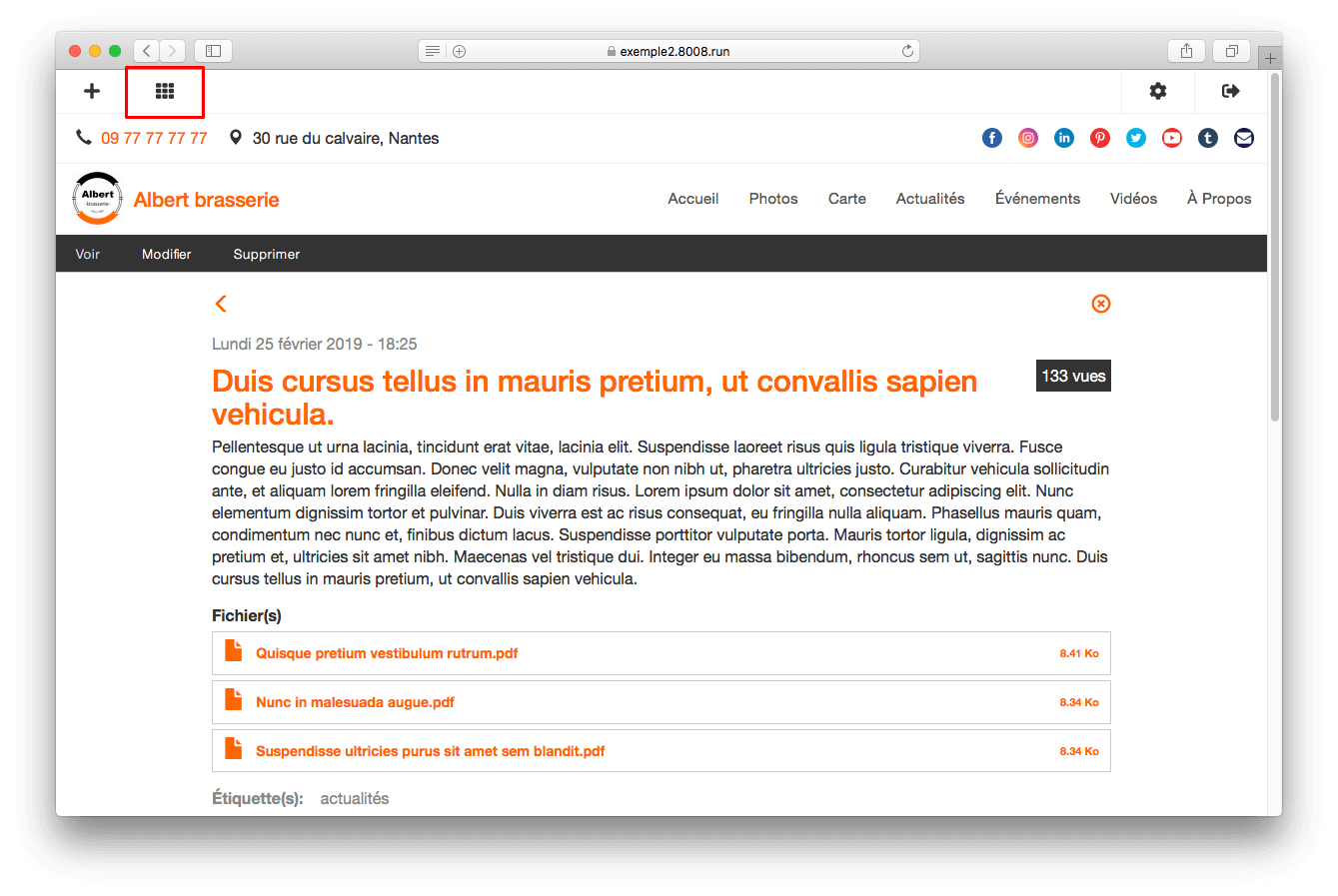
Un tableau récapitulatif vous permet d’effectuer des actions groupées sur vos contenus ou des les modifier directement.
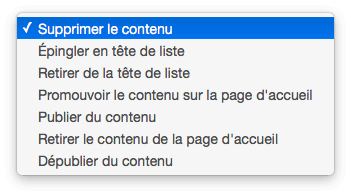
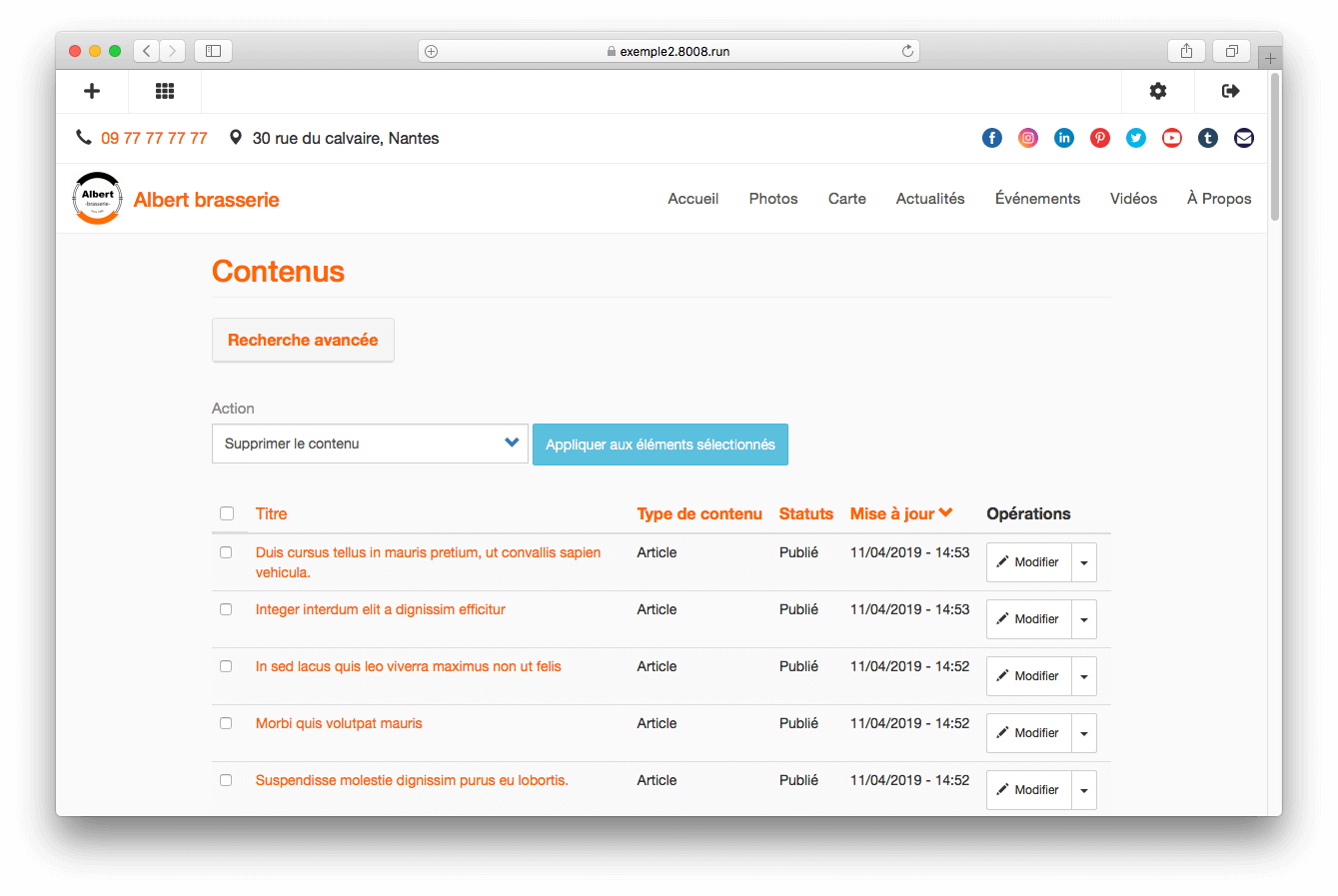
Supprimez vos contenus
Pour ajouter/modifier votre nom, vous devez être connecté en webmaster sur votre site internet, voir Se connecter à son espace.
Placez vous sur la page de votre contenu et cliquez sur supprimer
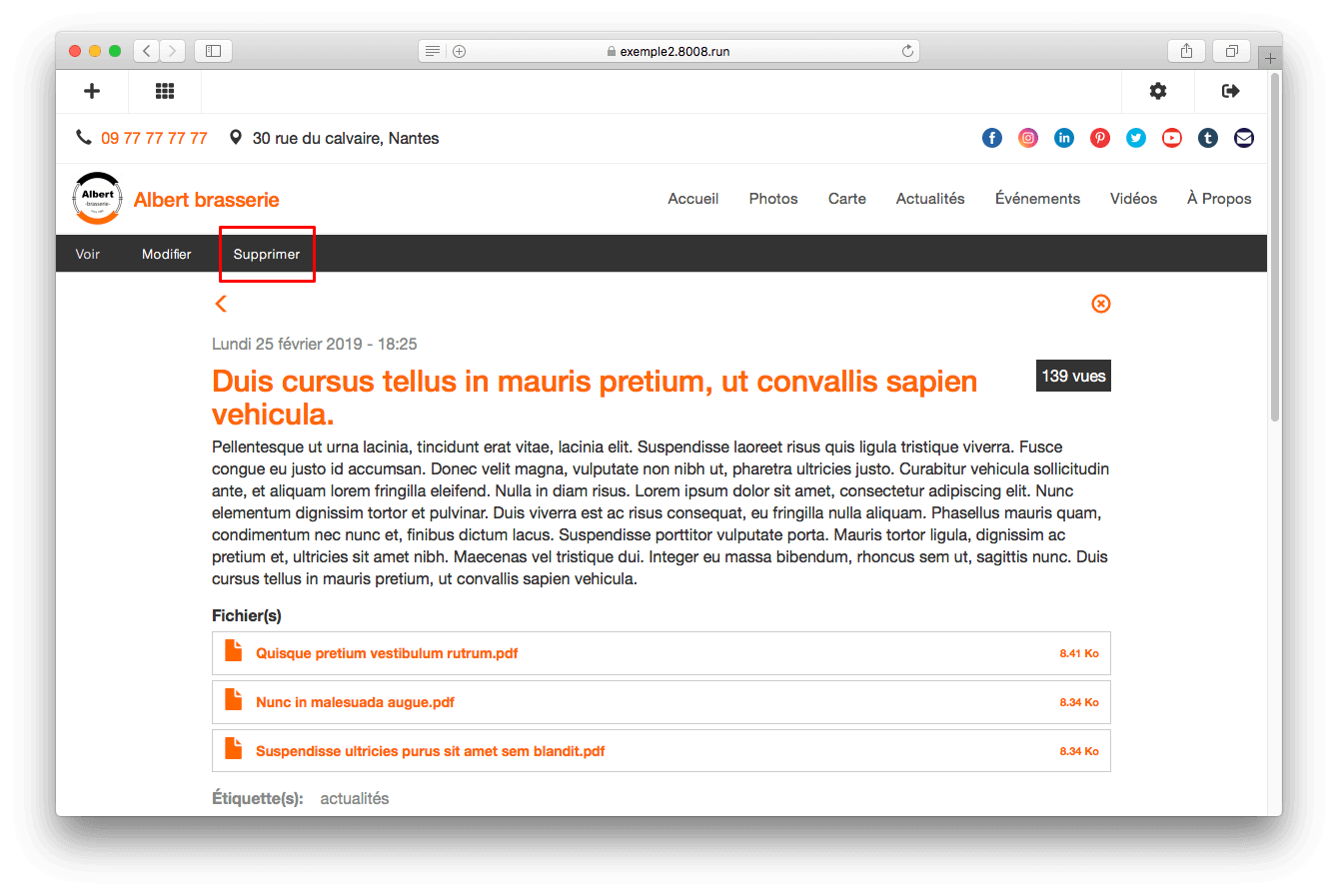
Ou dans le formulaire d’édition du contenu à coté du bouton « enregistrer »
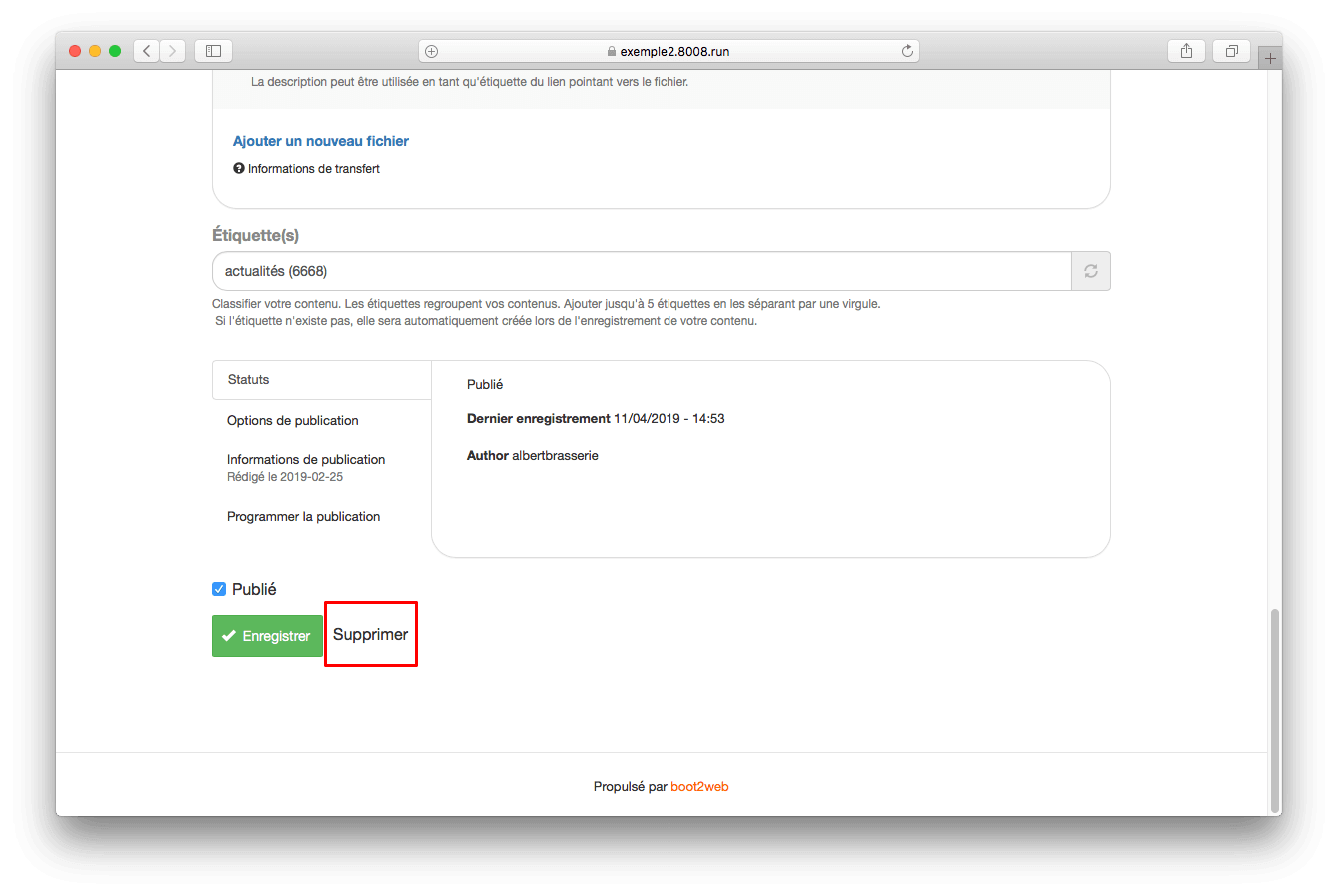
Ou via le manager de contenus - voir « modifier vos contenus »
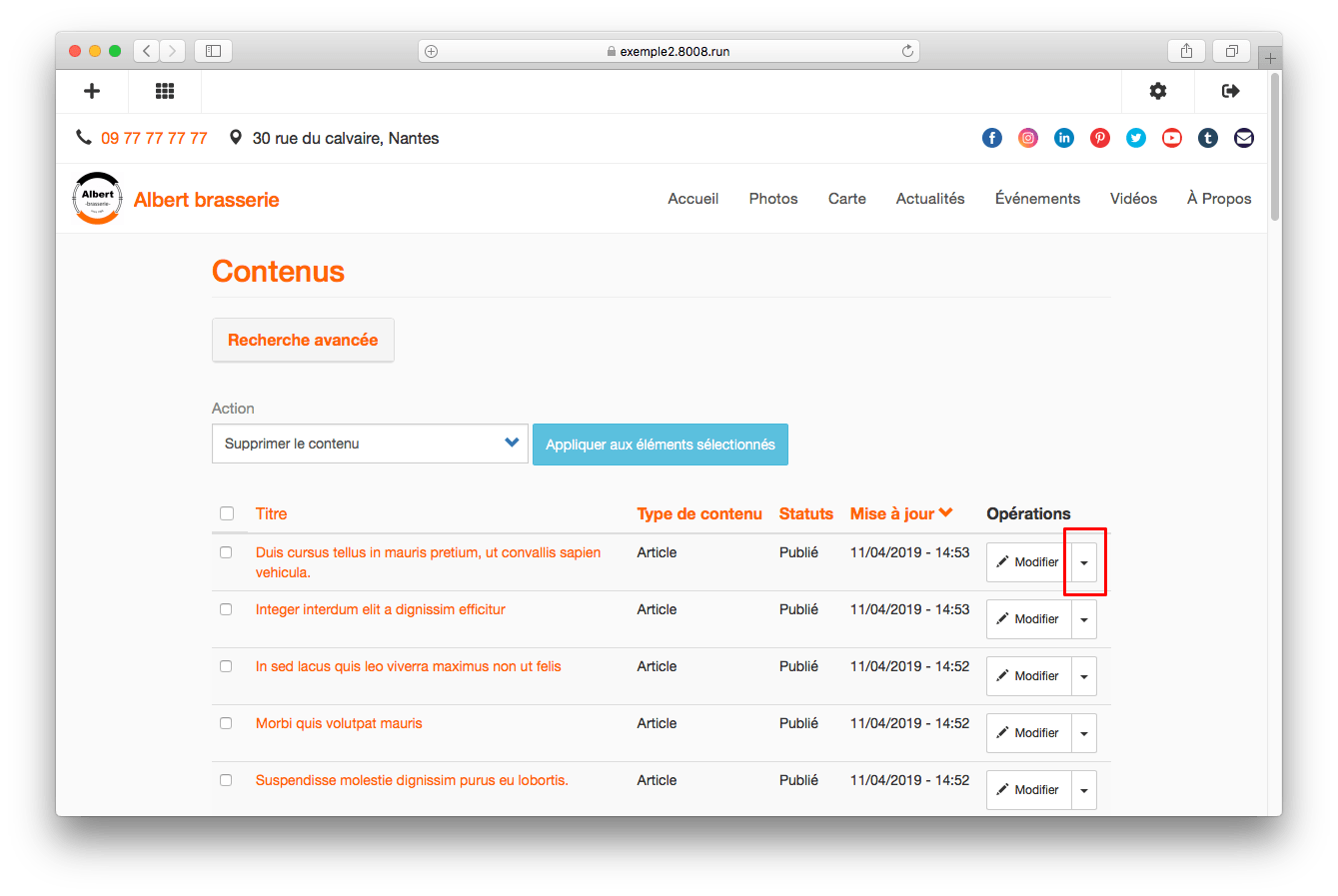
Optimisez vos images
Le temps de chargement des pages est primordial pour garder le visiteur sur son site internet. Plus le temps de chargement est long, moins vos visiteurs ont envie de rester. Le facteur qui a le plus grand impact sur le temps de chargement des pages est les poids des images.
Automatiquement, des redimensionnements sont effectués lors de l’ajout des images pour les bannières, les galeries et les vignettes. Nous vous conseillons de ne pas dépasser des tailles d’images de 1920x1080px et surtout un poids de 500Ko par fichier.
Pour optimiser le temps de chargement, veillez à redimensionner vos images avant de les ajouter à vos contenus avec un logiciel de retouche photo ( par exemple Darktable / gratuit) ET de les compresser grâce au site https://tinyjpg.comgratuit par lot de 20 images.
Pour exemple, le poids d’une image en 1920x1080px compressée avoisine 300Ko.
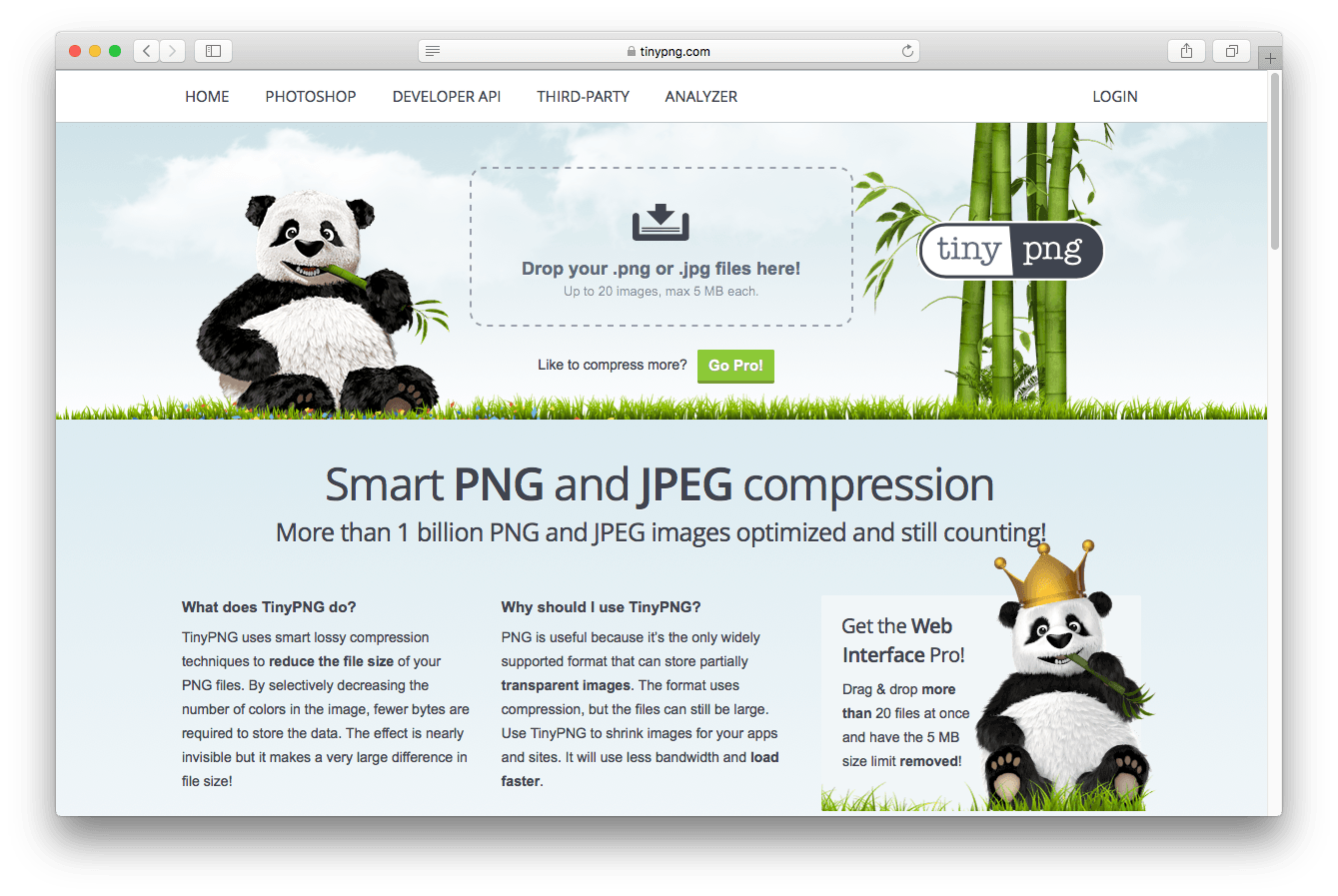
Si vous ne possédez pas d'image, vous pouvez en trouver des gratuites sur Pixabayet des payantes sur Adobe Stock.
Assistance à la publication
Nous intégrons vos contenus à votre place. Vous nous fournissez un dossier du type Préparez vos contenus et nous mettons en ligne vos articles.
Pour commander l'option, connectez-vous sur https://www.boot2web.com puis rendez-vous sur https://www.boot2web.com/options.
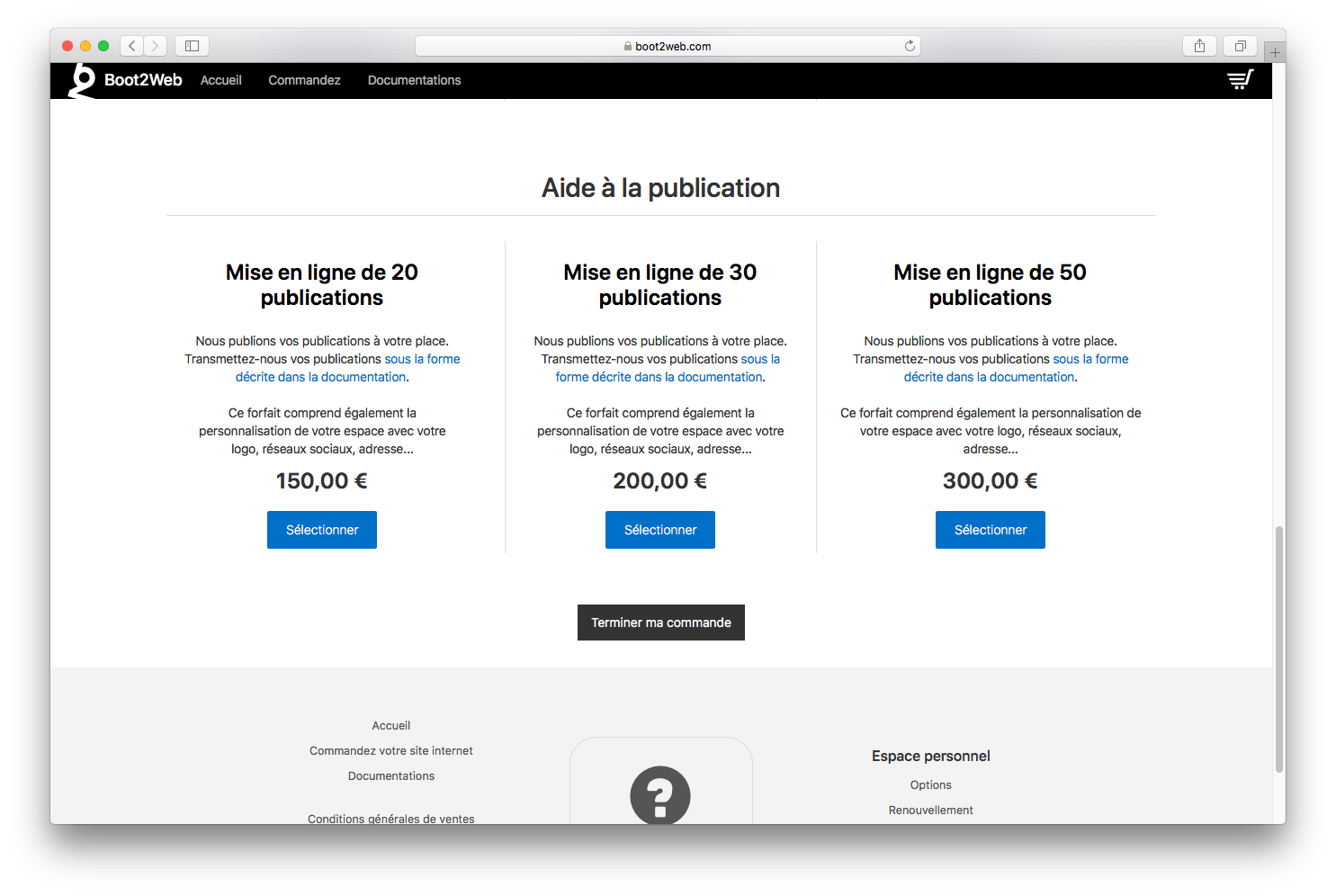
Finaliser votre espace
Personnalisez votre page « À propos »
Pour ajouter/modifier votre nom, vous devez être connecté en webmaster sur votre site internet, voir Se connecter à son espace.
Cliquer sur  en haut à droite pour arriver sur la page « Paramètres »
en haut à droite pour arriver sur la page « Paramètres »
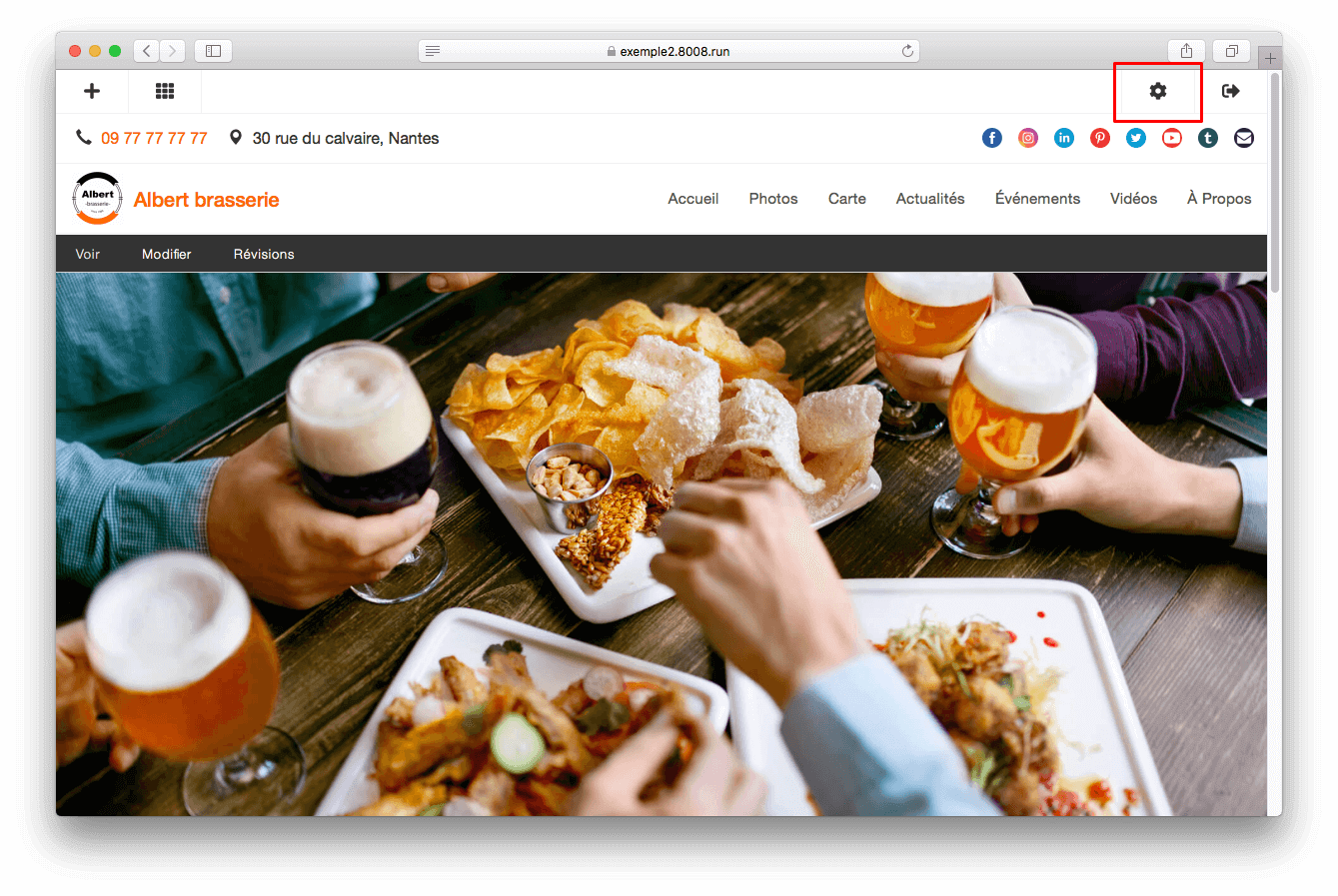
Cliquer sur « modifier » pour modifier les paramètres.
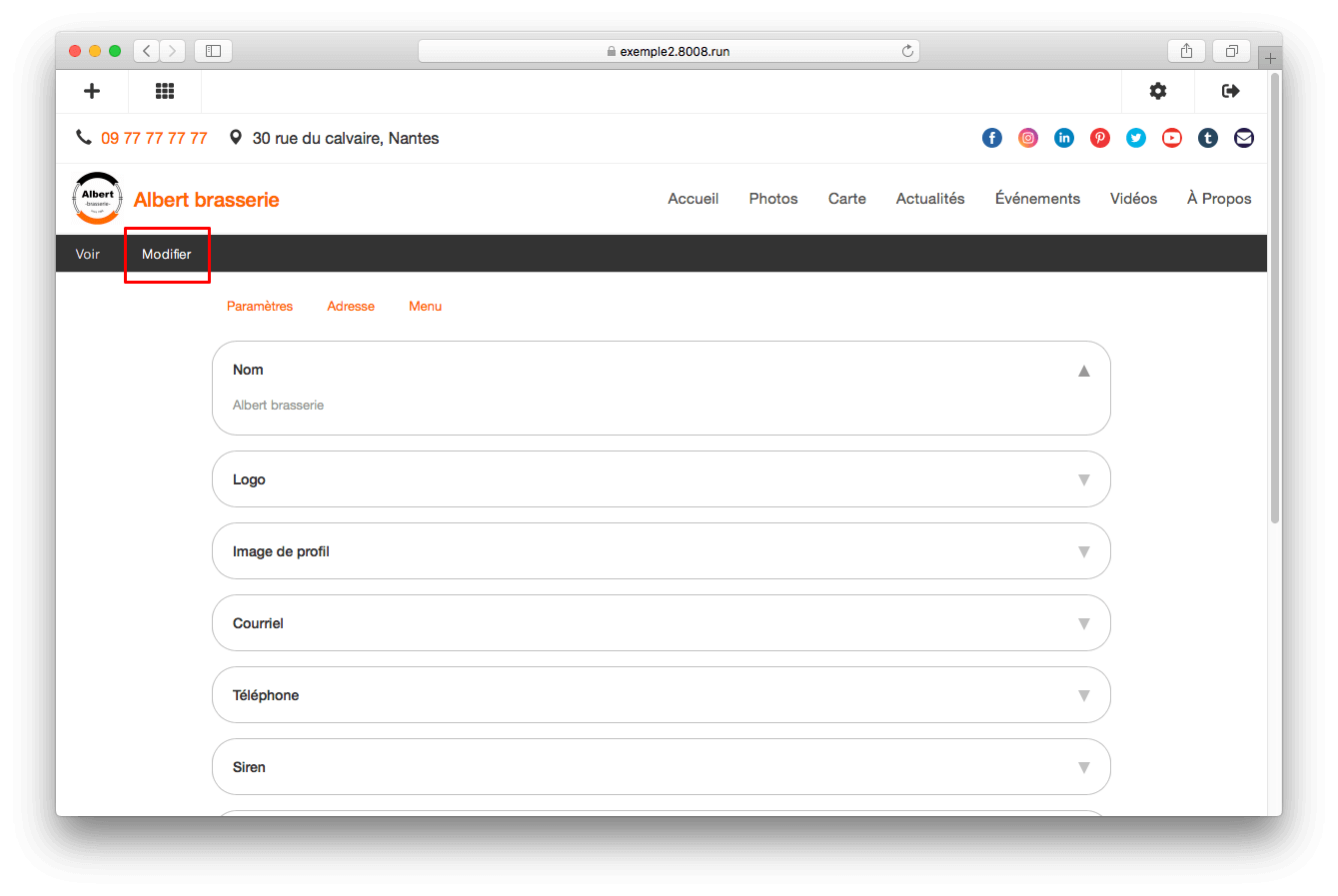
Une bonne partie des informations de la page « À propos » sont instruites automatiquement avec la page « paramètres » - voir « renseigner vos informations personnelles ».
Vous pouvez ajouter également un texte et une galerie d’images à la page « À propos ».
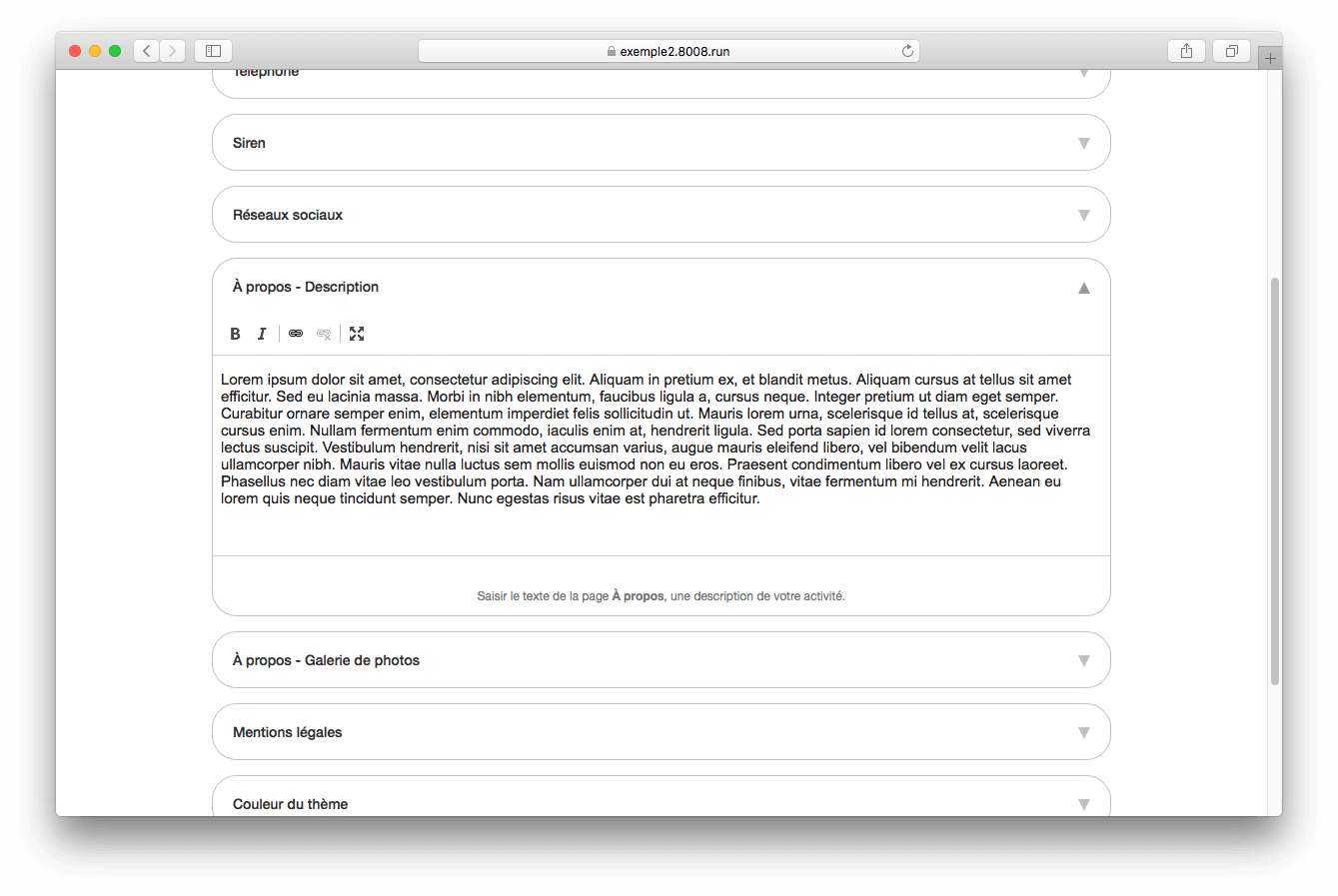
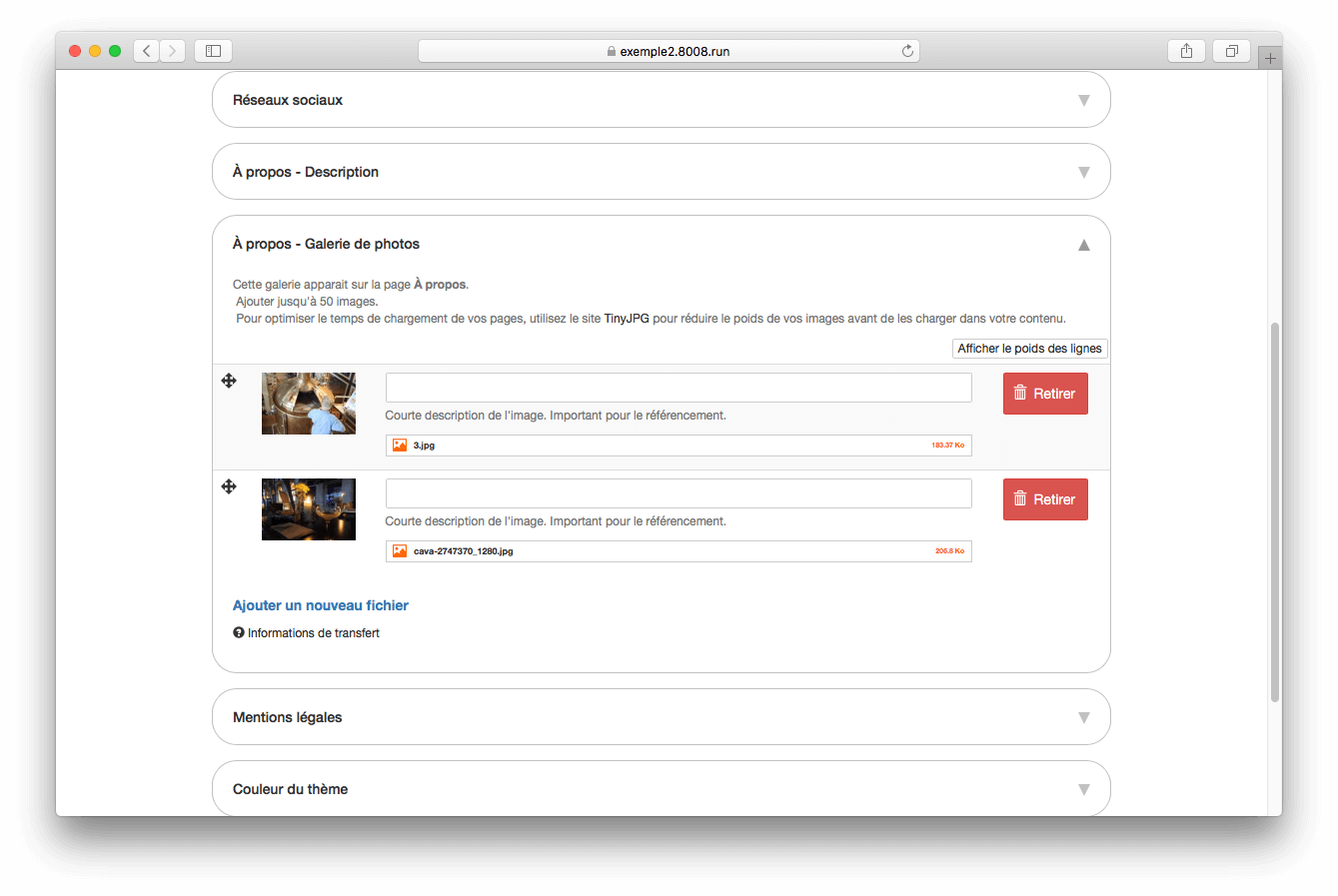
Personnalisez votre page « Mentions légales »
Pour ajouter/modifier votre nom, vous devez être connecté en webmaster sur votre site internet, voir Se connecter à son espace.
Cliquer sur  en haut à droite pour arriver sur la page « Paramètres »
en haut à droite pour arriver sur la page « Paramètres »
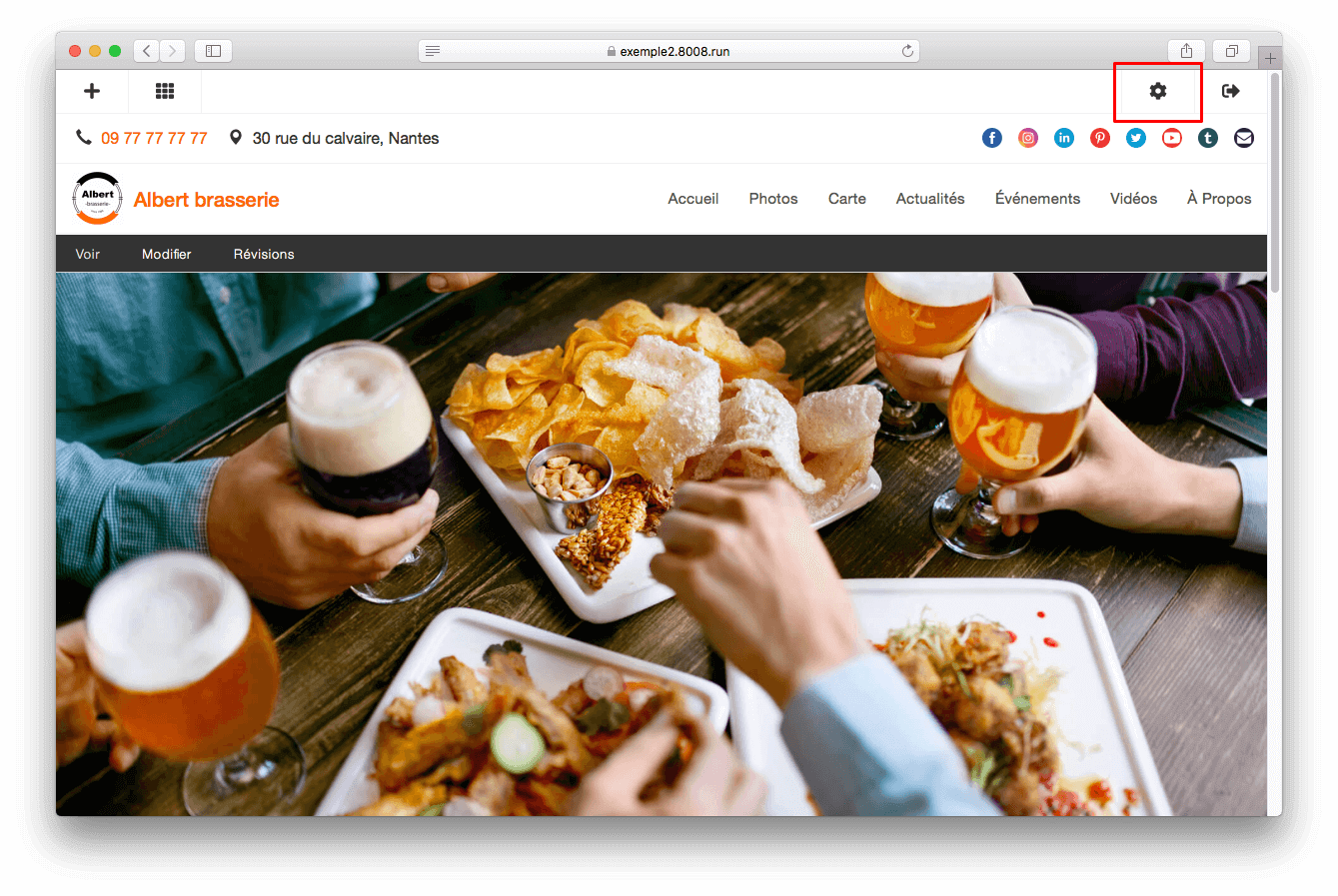
Cliquer sur « modifier » pour modifier les paramètres
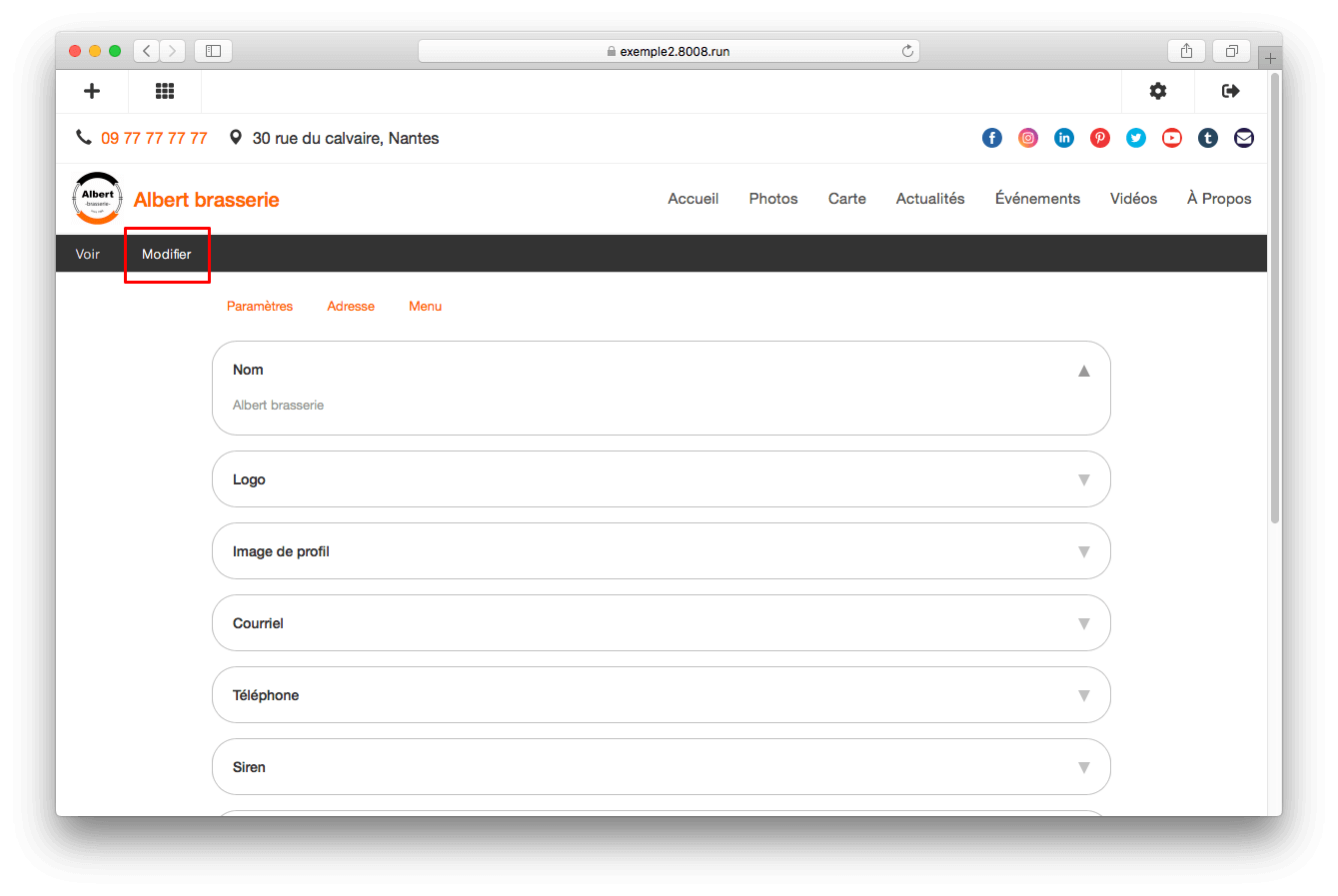
Vous pouvez modifier le texte de la page « mentions légales »
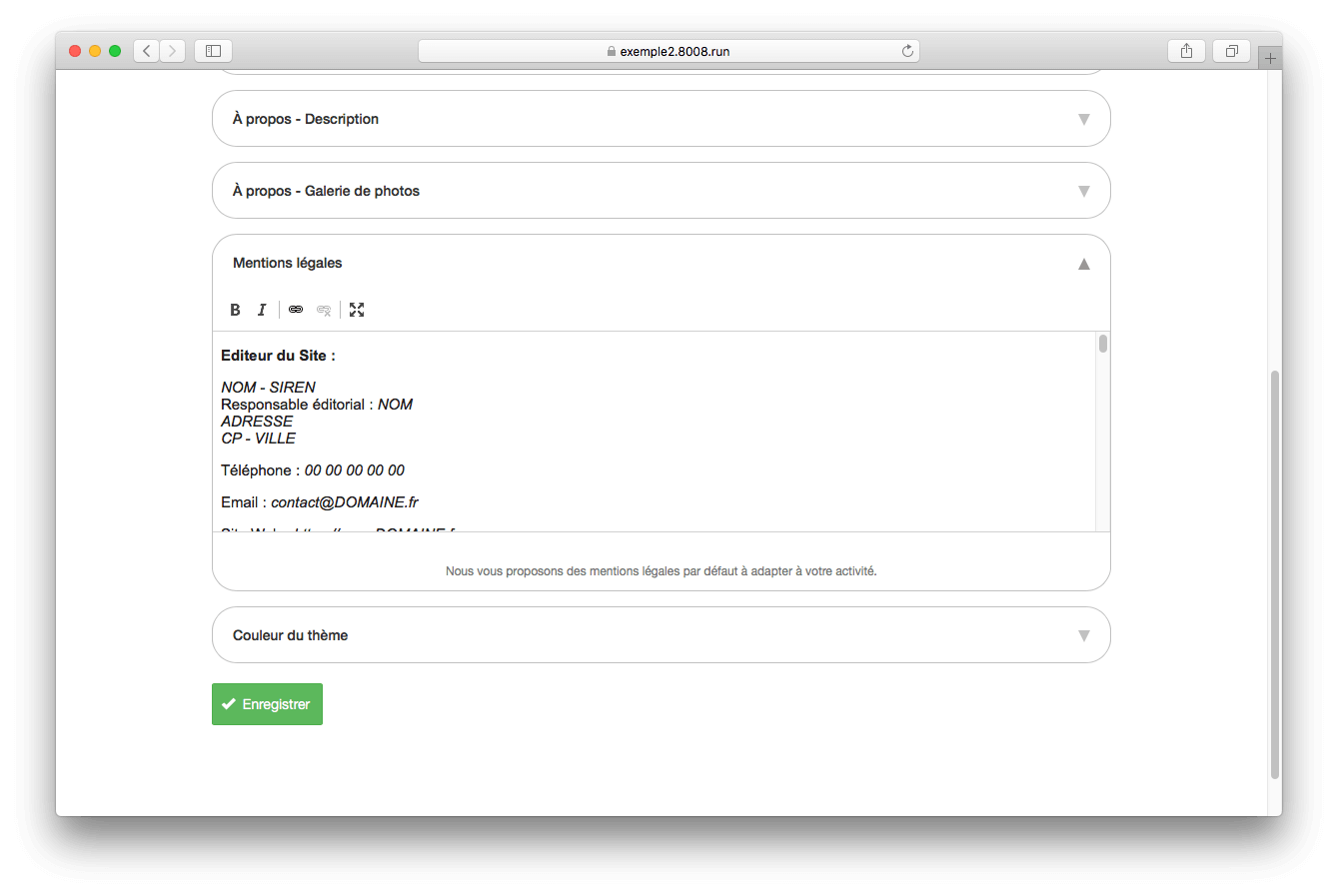
Boot2web vous propose par défaut un texte pour les mentions légales. Boot2web ne peut être tenu pour responsable d’une information erronée et/ou d’un quelconque manquement. Afin d’être transparent pour vos visiteurs et conforme vis à vis des RGPD, boot2web ne crée pas de fichier et ne commercialise pas de données personnelles de ses clients et de leurs visiteurs. Les seules informations collectées sont propres au fonctionnement du site afin d’accroître l’ergonomie pour les visiteurs.